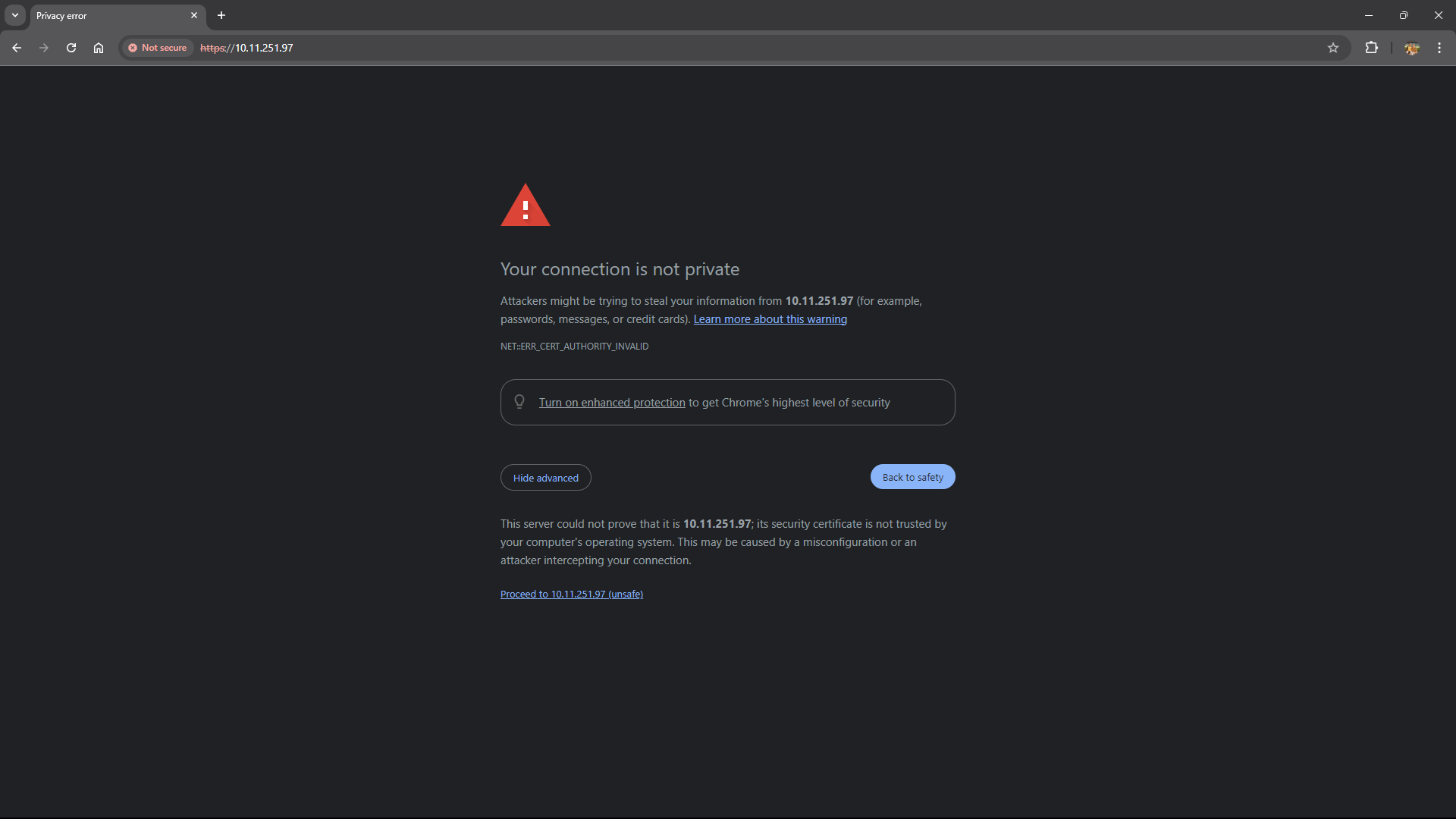z50 Quick Install Guide for Always Connected Internet (ACI) Deployments
-
Unbox and Verify Package Contents
Remove the z50 and accessories from the box. Verify the following items are included:
- 1x z50
- 1x power supply
- 2x 4G antennae
- 2x Wi-Fi antennae
- 1x GPS antenna
- 2x ethernet cables
-
Attach antennae
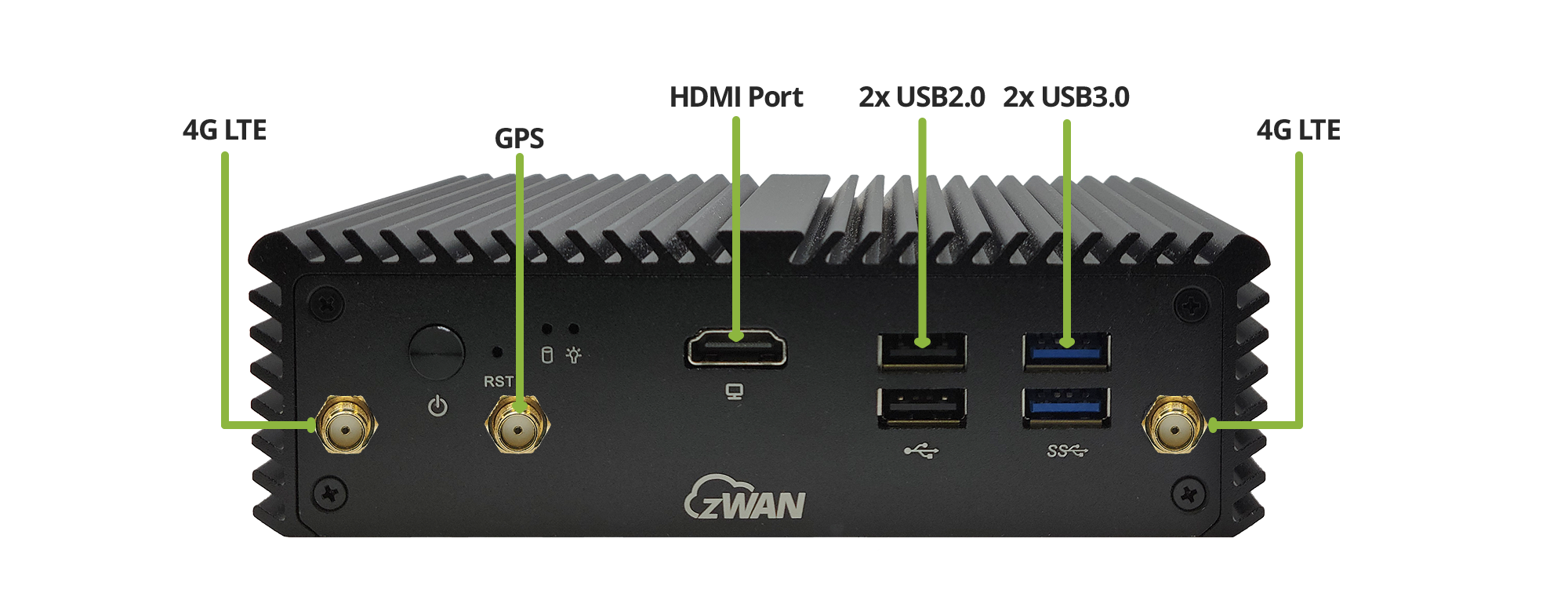
Front Panel 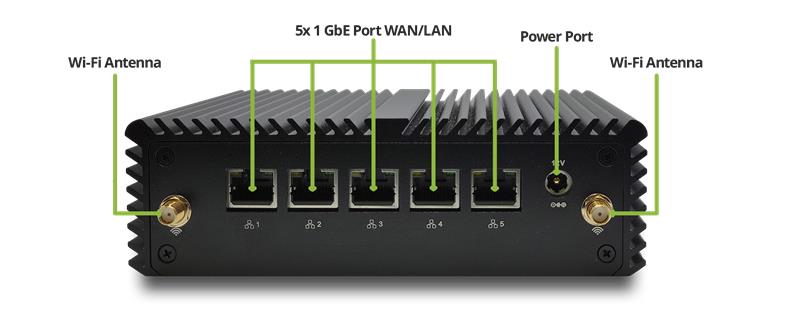
Rear Panel Follow the labeled indicators on each antenna and the z50 to connect correctly. In order to properly connect the antennae correctly, ensure that you are holding each antenna by the ribbed end and turn clockwise to tighten. Once fully tightened, you may turn the rest of the antenna and change the angle accordingly.
-
4G antennae
Connect the two 4G antennae on the front panel of the z50, as noted in the image above.
-
Wi-Fi antennae
Secure the two Wi-Fi antennae to the front panel ports.
-
GPS antenna
Attach the single GPS antenna on the front panel of the z50, as noted in the image above.
-
-
Power On the z50 Unit
- Plug the included power adapter into the DC12V power port on the back right of the z50.
- Connect the adapter to a wall outlet.
- Wait 5 minutes for the z50 to boot up.
-
Configure the Mobile Connection
To verify Mobile (LTE/5G) functionality:
- Connect a computer to port ‘3’ on the z50.
- From that same computer, open up your preferred web browser and navigate to the URL shown on the label on the bottom of the z50 device.
- Default Credentials You may find the default credentials on the label on the bottom of the z50 device.
- In the console, navigate to the Network > Interfaces and find the entry with either lte (for 4G LTE) next to the interface name (WAN03 for example).
- Verify that an IP has been assigned. You may also check the signal strength by looking at the Signal Quality line and looking at the RSRP value specifically. Values for RSRP are as follows:
Value Signal Strength -100 dBm or lower Poor to no signal at all between -90 and -100 dBm Fair to Poor between -80 and -90 dBm or lower Good -80 dBm or higher Excellent
-
Run Initial Performance Benchmarks
To confirm basic setup functionality, perform these tests:
-
LAN and Mobile Network Speed Test
Disconnect and WAN connections on the z50 (this will ensure traffic flows through the mobile networks) and conduct a speed test over LAN and Mobile to confirm both wired and mobile network functionality by going to Fast.com.
-
Wi-Fi Speed Test
Connect a PC or mobile device to the z50’s Wi-Fi network and perform a speed test on Fast.com.
- The default SSID can be found by logging into the z50 Management Console and going to Wi-Fi in the navigation tree, clicking on the Access Point Mode tab, and checking the entry under SSID in the WLAN Info table.
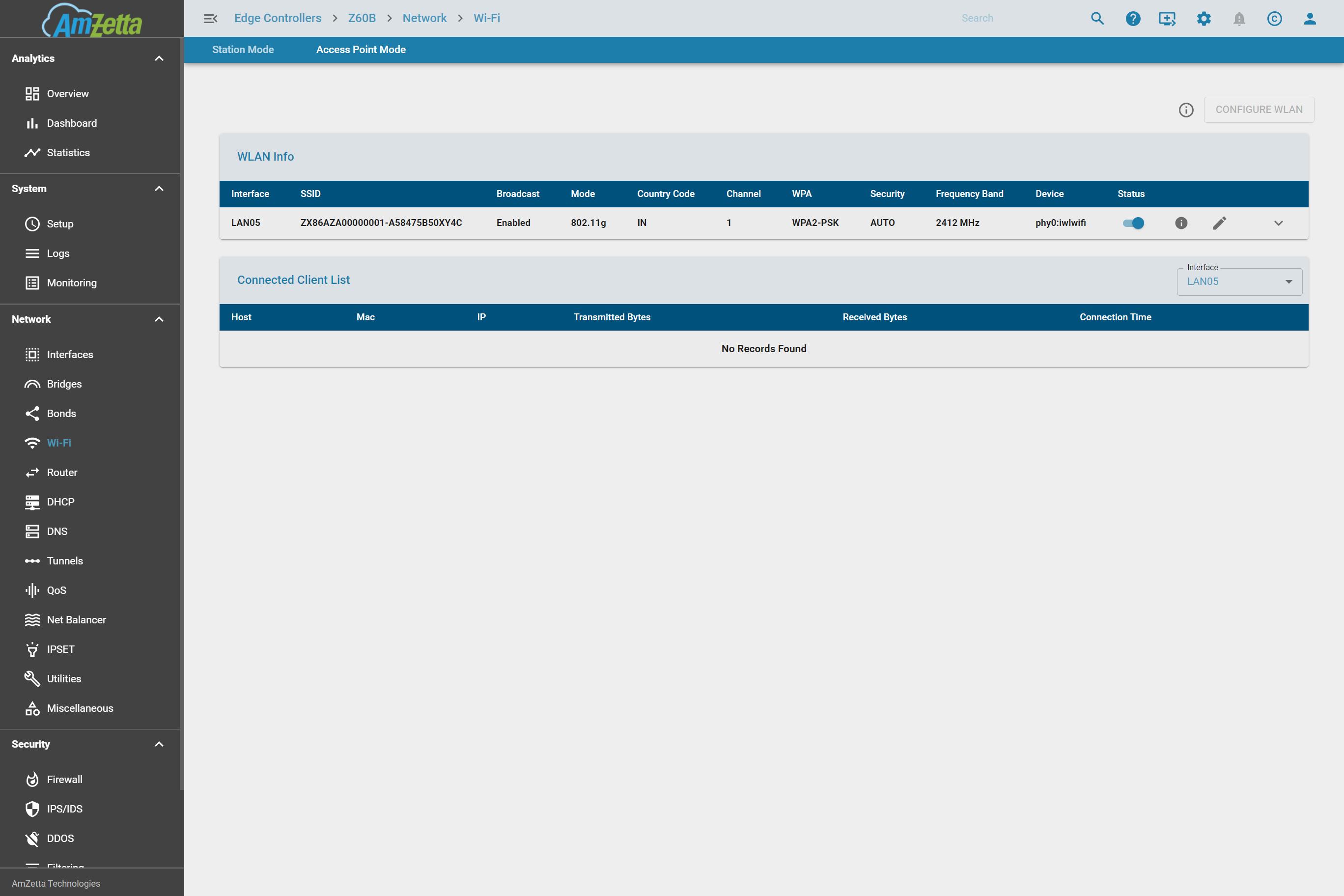
- Default Password: Check the label on the bottom of the z50 device.
- The default SSID can be found by logging into the z50 Management Console and going to Wi-Fi in the navigation tree, clicking on the Access Point Mode tab, and checking the entry under SSID in the WLAN Info table.
Document the speed test results and confirm they meet expected performance metrics.
-
-
Connect Network Cables
-
WAN Ports
Plug in the main internet (ISP) connection(s) into the port ‘1 or port ‘2’ on the back of the z50.
-
LAN Ports
Wait five minutes after power on is complete before connecting LAN cables. Connect the required LAN cable to port ‘3’ if not done in step 4.1.
-
-
Integrate the z50 into the Network Fabric
Choose one of the following two integration methods:
-
Option A: Behind Existing Firewall
The quickest method of integration is to integrate the z50 behind an existing network firewall. A few simple steps will get the z50 up and running:
- Connect the z50’s port ‘1’ or ‘2’ to one of the existing firewall’s LAN ports.
- Connect your corporate LAN switch to the port ‘3’ of the z50. This will ensure that all traffic goes through the z50 before being forwarded to the main firewall.
-
-
Option B: Replace Existing Firewall with z50 as Primary Firewall
The z50 can act as the primary firewall, replacing an existing firewall.
- Connect the main ISP line(s) to port ‘1’ and/or ‘2’ on the z50.
- Attach LAN port(s) to the corporate network switches for connectivity.
- In the z50 Management Console, define DHCP scopes for each LAN Port.
- Setup firewall rules to mirror the previous firewall’s configurations, if any.
-
Test WAN failover
Complete a WAN failover test to ensure uninterrupted connectivity in case the primary connection fails.
- Open up YouTube in your web browser and start playing a video of your choosing.
- Disconnect the primary WAN connection temporarily and confirm the z50 switches to a backup connection (such as Mobile network). The YouTube video should continue playing with minimal, if any, drop in playback.
- Reconnect the primary WAN line and verify it resumes as the active connection by checking that the YouTube video continues to play.
Additional Tips for Success
-
Resetting to Factory Settings
If any issues arise during configuration, the z50 can be reset by pressing and holding the reset button (located on the front bottom right corner) for 10 seconds.
-
Firmware Check
Ensure the z50 is running the latest firmware. The z50 is always shipped with the latest firmware version at time of shipment. The AmZetta support team will reach out with any additional firmware updates during your POC.
-
Documentation
Retain screenshots or notes of each configuration step in case adjustments are required later.
-
Support Contact
If issues arise beyond the scope of this guide, please contact support at [email protected] or call 1-800-892-6625.