How can we help?
-
zWAN
-
-
-
-
- Firewall & Layer 7 Application Filtering
- VPN Site-to-Site Tunnel Setup & Connectivity (z40 to Cloud vGR)
- Intrusion Prevention System (IPS) / Intrusion Detection System (IDS) Testing
- DNS Filtering
- DDoS Protection & Logging
- MAC Address Filtering & Geo-fencing
- Application Control & Protocol Blocking
- Authentication & Access Control (zID)
-
- WAN Link Failover & Load Balancing (ACI Mode)
- Dynamic Path Selection & Application-Aware Routing
- SaaS & Internet Breakout Validation
- QoS for Microsoft Teams (Datacenter vGR + Branch z40)
- Tunnel Failover (z40 ↔ vGR) — WAN00 (wired) primary, WAN03 (4G) & WAN04 (5G) backups
- IP Routing & Static Route Steering (z40 Branch)
- VLAN & Layer-2 Bridging
-
-
-
-
-
-
- Articles coming soon
-
-
-
- Articles coming soon
-
- Articles coming soon
-
-
-
-
-
-
- Articles coming soon
-
- Articles coming soon
-
- Articles coming soon
-
- Articles coming soon
-
-
- Articles coming soon
-
- Articles coming soon
-
- Articles coming soon
-
- Articles coming soon
-
- Articles coming soon
-
- Articles coming soon
-
-
-
-
-
-
- Articles coming soon
-
- Articles coming soon
-
- Articles coming soon
-
- Articles coming soon
-
-
- Articles coming soon
-
- Articles coming soon
-
- Articles coming soon
-
- Articles coming soon
-
- Articles coming soon
-
- Articles coming soon
-
-
-
-
-
-
- Articles coming soon
-
- Articles coming soon
-
- Articles coming soon
-
- Articles coming soon
-
-
- Articles coming soon
-
- Articles coming soon
-
- Articles coming soon
-
- Articles coming soon
-
- Articles coming soon
-
- Articles coming soon
-
-
-
- Articles coming soon
-
- IPsec Tunnel not Establishing
- SSL-VPN Tunnel not Establishing
- Mobile Network Issues
- Management Tunnel does not Establish
- DNS not Resolving from Local Network Appliance
- DNS Resolution Issues in Tunnel Configuration
- DHCP Server not Leasing IP to LAN PC
- Debugging EC Events - Unknown Status Issue
- Trusted-MAC Geofencing Issues
- DNS Issues from DC LAN PC
- Troubleshooting LAN Connectivity to Internet via WAN, Remote Branch LAN, or Local Branch LAN
- NetBalancer gateways displaying Faulty/Inactive
- Packet Drop Issues
-
-
zTC
-
-
-
-
-
- Citrix HDX + USB Headset (Call-Center Baseline)
- VMware Horizon + Smart Card / CAC Login
- Microsoft AVD/RDP + Teams Optimized Video
- Multi-Monitor & 4K Performance
- USB Device Management - Block Storage
- Printing to Local USB & Network Printers
- Barcode Scanner (HID) with Line-of-Business App
- Kiosk / Assigned-Access Auto-Launch
- Wi-Fi Roaming & Link Change Mid-Session
- Power Management and Session State
- OS/Firmware Update & Rollback
-
-
StorTrends
-
zAccess
-
zGuardian
You are here:
Print
Logs
0 out Of 5 Stars
| 5 Stars | 0% | |
| 4 Stars | 0% | |
| 3 Stars | 0% | |
| 2 Stars | 0% | |
| 1 Stars | 0% |
Quick Overview
zGuardian provides comprehensive logging for access activity, virus scanning operations, signature database updates, and detected threats. These logs are accessible through the Web UI in a structured table format, aiding in auditing, troubleshooting, and threat analysis.
How to Use This Feature in the UI
- Navigate to
System > Logs > Security Login the zGuardian interface. - Select the desired log type from the dropdown menu:
- Access Log
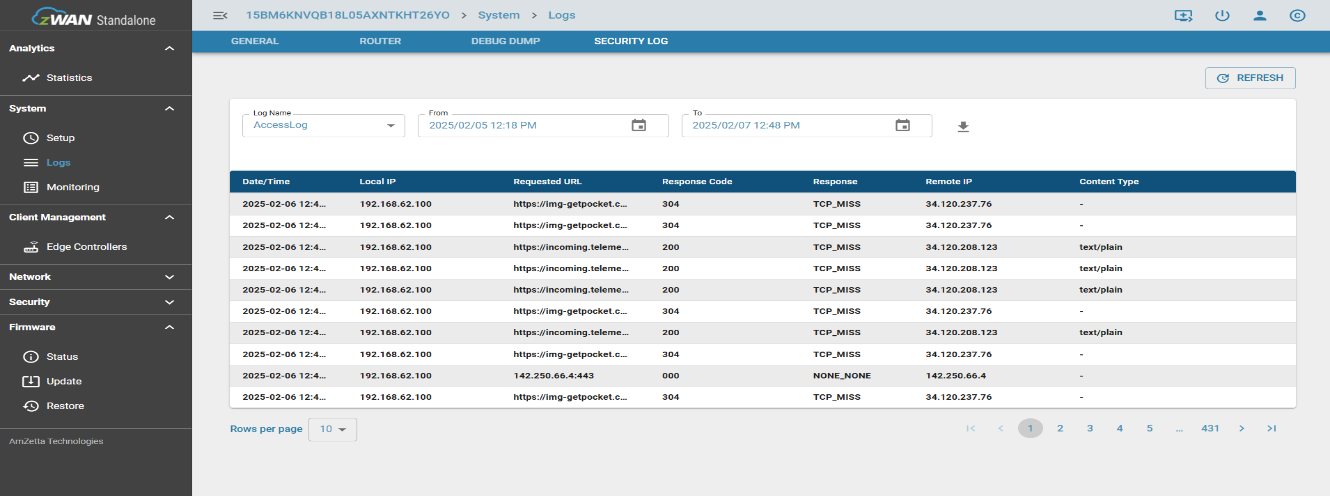
- Clam Log
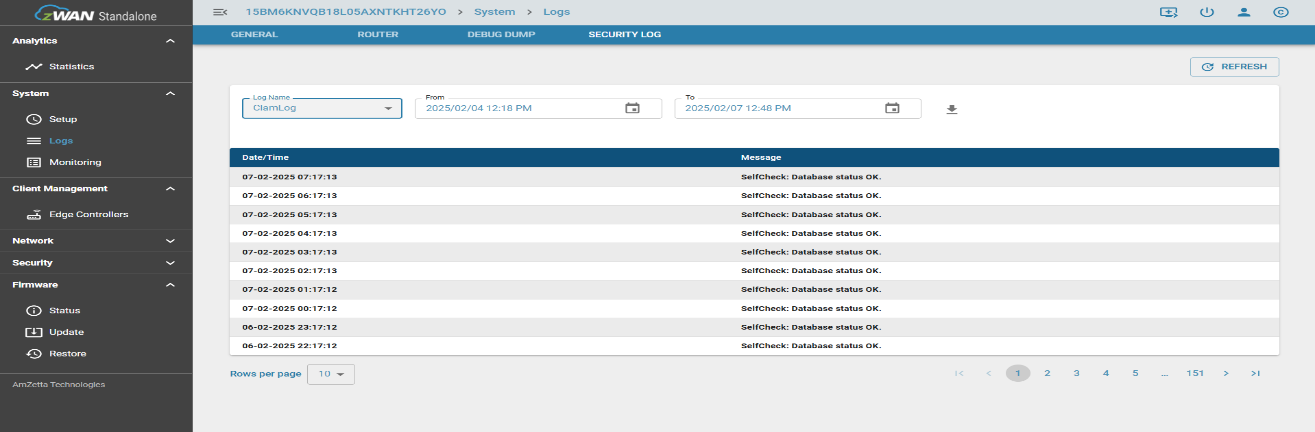
- Freshclam Log
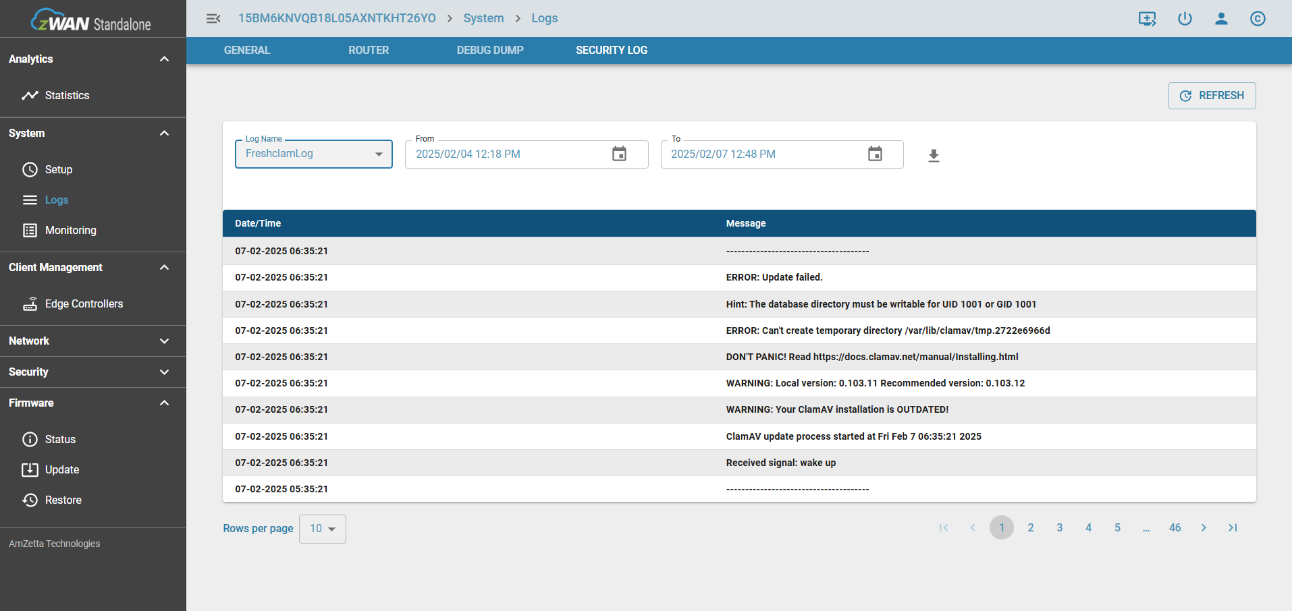
- Virus Log
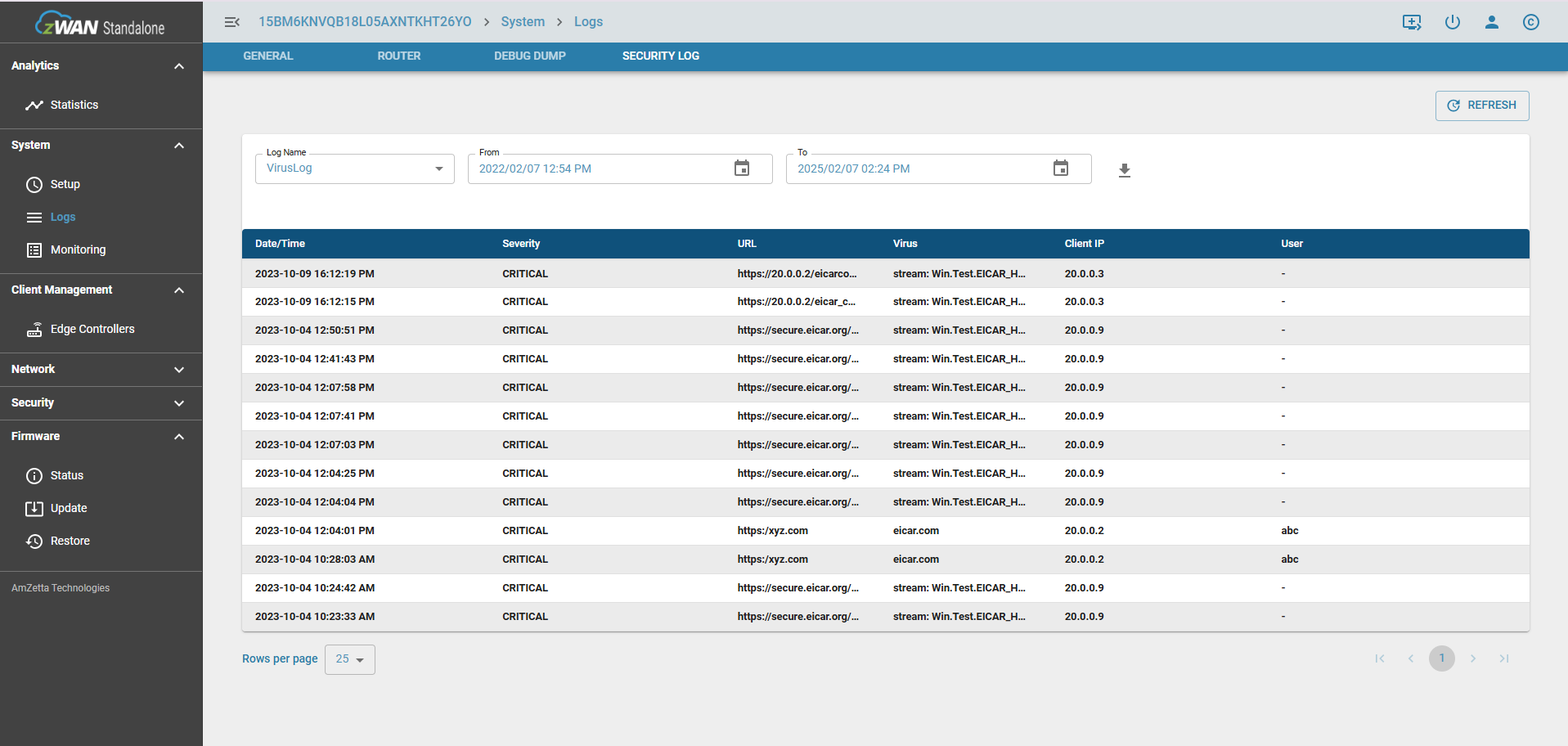
- Access Log
- Set the date and time range using the provided pickers.
- Click Refresh to display the logs in tabular format.
Concepts & Use Cases
- Access Log: Shows web access details including local/remote IPs, requested URLs, attachments, content types, and timestamps.
- Clam Log: Records antivirus engine (ClamAV) activities and virus database validation operations.
- Freshclam Log: Displays update operations, total virus signatures, and database status details.
- Virus Log: Details virus detection events, including the virus name, affected user, remote URL, and initiating local IP.
These logs provide insight into both real-time security events and historical patterns, useful for forensic analysis and compliance tracking.
Troubleshooting & FAQs
- Q: Why are my logs empty?
A: Check the selected date range and confirm logging is enabled in system settings. - Q: How can I tell if the virus DB was successfully updated?
A: Review the Freshclam Log for last update time and signature count. - Q: What should I look for in the Virus Log?
A: Focus on the virus name, affected user, triggering URL, and local IP for incident response.
Was this article helpful?
0 out Of 5 Stars
| 5 Stars | 0% | |
| 4 Stars | 0% | |
| 3 Stars | 0% | |
| 2 Stars | 0% | |
| 1 Stars | 0% |
5
Table of Contents