Group Management
With no device selected, Device tab displays button Group Management, which invokes Group Management dialog to enable administrator to manage device groups:
To open Group Management dialog:
- Go to Endpoints tab in zPortal Controller Management Console
- Click on button Group Management
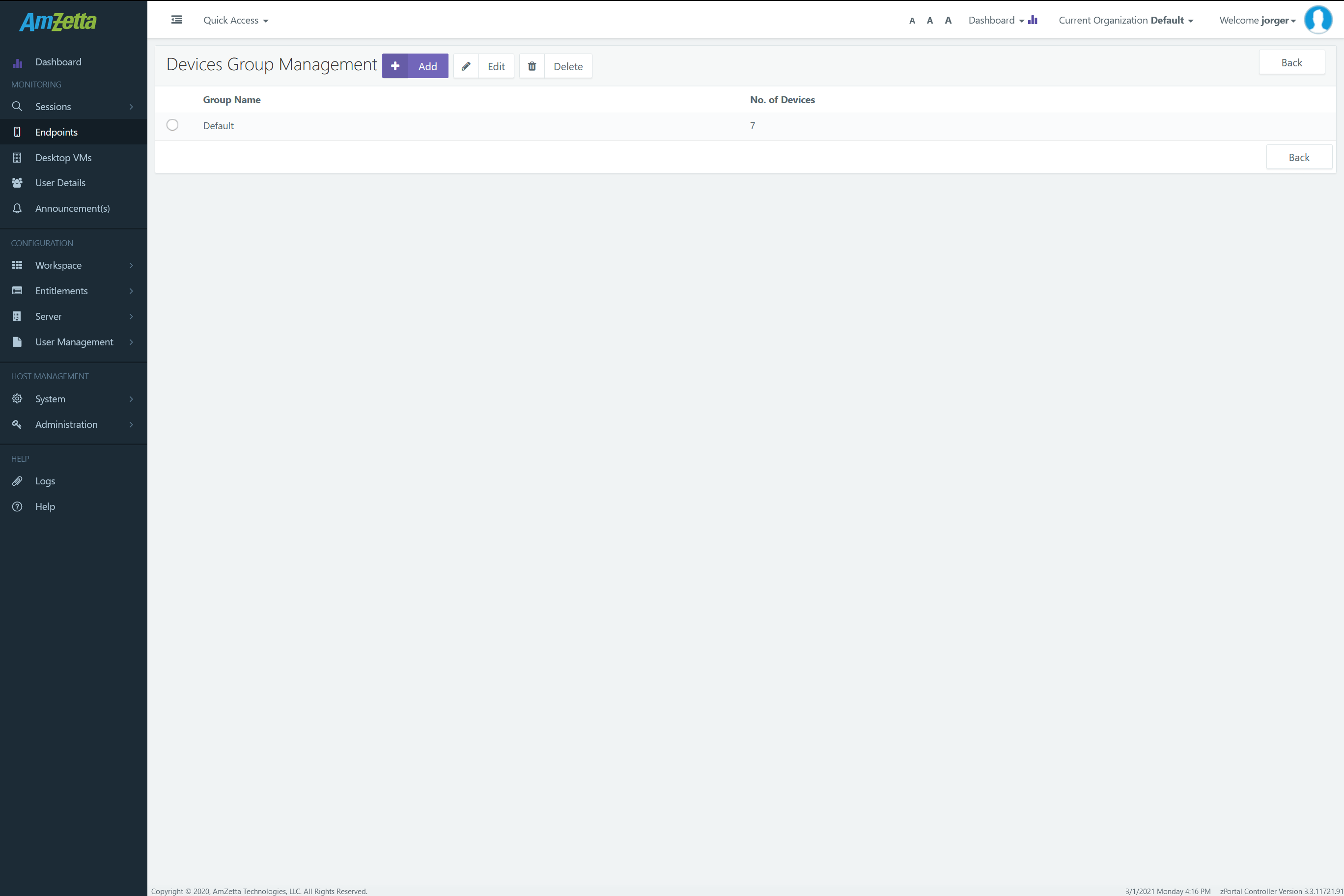
- Group Management dialog will be displayed, enabling administrator to perform following operations
-
- Create a new group
- Update existing groups
- Delete existing group
Impact of Group Management on Devices
All group management operation (i.e. add group, update group, delete group, and move devices to group) affects the devices belonging to the group or being moved to the group and these configuration changes may cause configuration changes on devices and may require and cause device reboot.
Let us try to understand the above things by example:
- Administrator adds a new group, with following configurations
-
- USB Redirection Driver now set to None
- Added 5 devices
-
Impact: As by default devices belong to group ‘Default Group’ with USB Redirection Driver as Inherit (= Built-In) and now this device is being move to new group with USB Redirection Driver as None, it will be rebooted and then will take effect of USB Redirection Driver settings.
- Administrator updates an existing group, with following configurations:
-
- Login settings changed from Inherit to Enable – Windows Login
- Group consists of 2 devices
-
Impact: All 2 devices will be rebooted and will start using automatic login settings as Windows Login
- Administrator deletes a group, which has following configurations:
-
- Login Settings as Enabled – Windows Login
- USB Redirection Driver as – None
- Advanced Settings as Set Manually with both Remote Shell and Remote Control enabled
- Group has 3 devices
Impact: Whenever a group is deleted, all devices belong to the group will be moved to default group and thus there will following configuration changes, which will require and cause device reboot:
-
- Previous Login Settings Enabled – New Login Settings Inherit from Default (=Disabled)
- Previous USB Redirection Driver Settings None, new USB Redirection Driver Settings Inherit = Built-In
- Previous Advanced – Remote Session setting enabled and new Remote Session settings disabled
-
Now due to the configuration changes of point (a) and (b), devices will require and cause reboot whereas configuration changes of point c will cause all remote shell and VNC session on devices to be disconnected.
Now we understand how group management operations can affect device configurations, let us learn how to perform group management operations in below section.
Group Management Operations
Create a New Group
Follow the below steps to create new groups:
- In zPortal Controller Management Console go to Endpoints tab
- Click on Group Management button
- In Group Management dialog, click on Add button
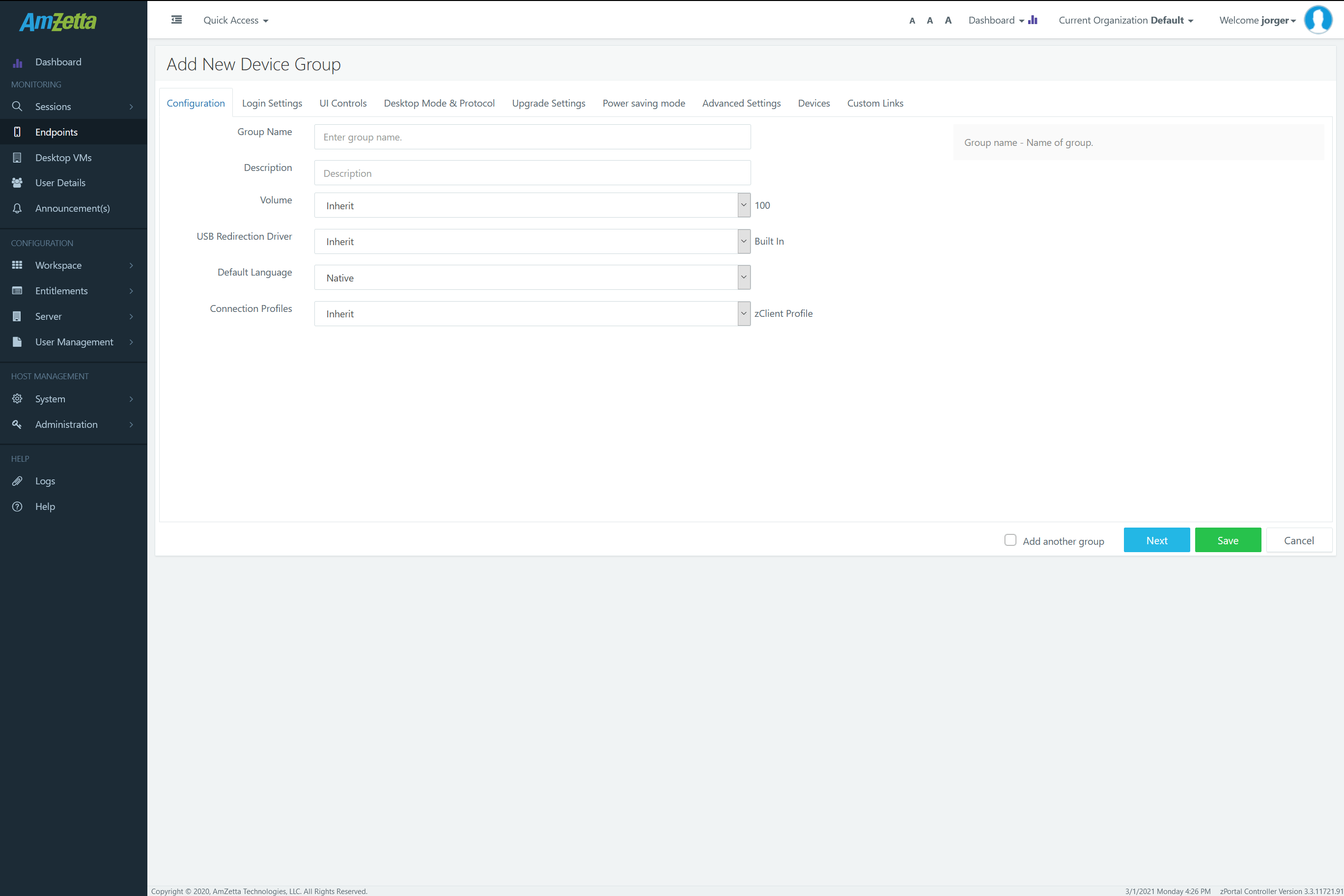
- In Add Group dialog, modify the settings as per requirements
- Configurations
- Group Name and Description
- Volume: Inherit or Set Manually
- USB Redirection Driver: Inherit or Set Manually as None, Built-In or Enhanced
- Default Language: As per requirement
- Login: Inherit, Disable or Enable with Set Credentials, Ask Credentials at first logon or Windows Login
- UI Controls: Show, Hide or Password Protect UI Controls
- Desktop Mode: As Inherit, Desktop or KIOSK
- Upgrade Settings: Inherit, Enable or Disable
- Advanced Settings: Inherit, Users Settings or Set Manually
- Devices: Add devices to group
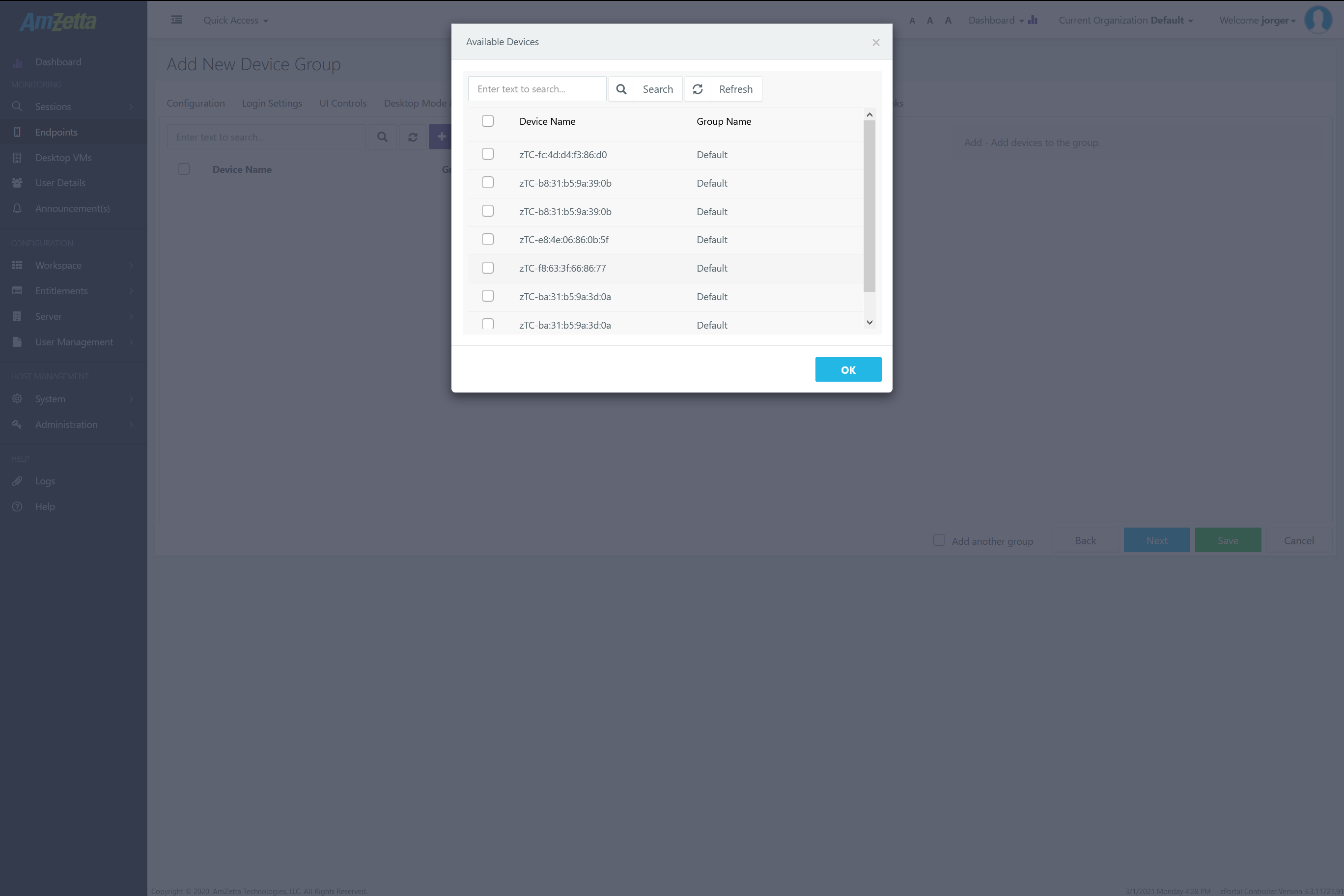
- Configurations
- Administrator can select checkbox Add more groups before saving the group if willing to create more groups
- Once all the configurations using different screens of Add Group dialog are completed, click on Save button
- Confirm Action dialog box will be displayed stating devices being moved to this group may reboot due to configuration changes
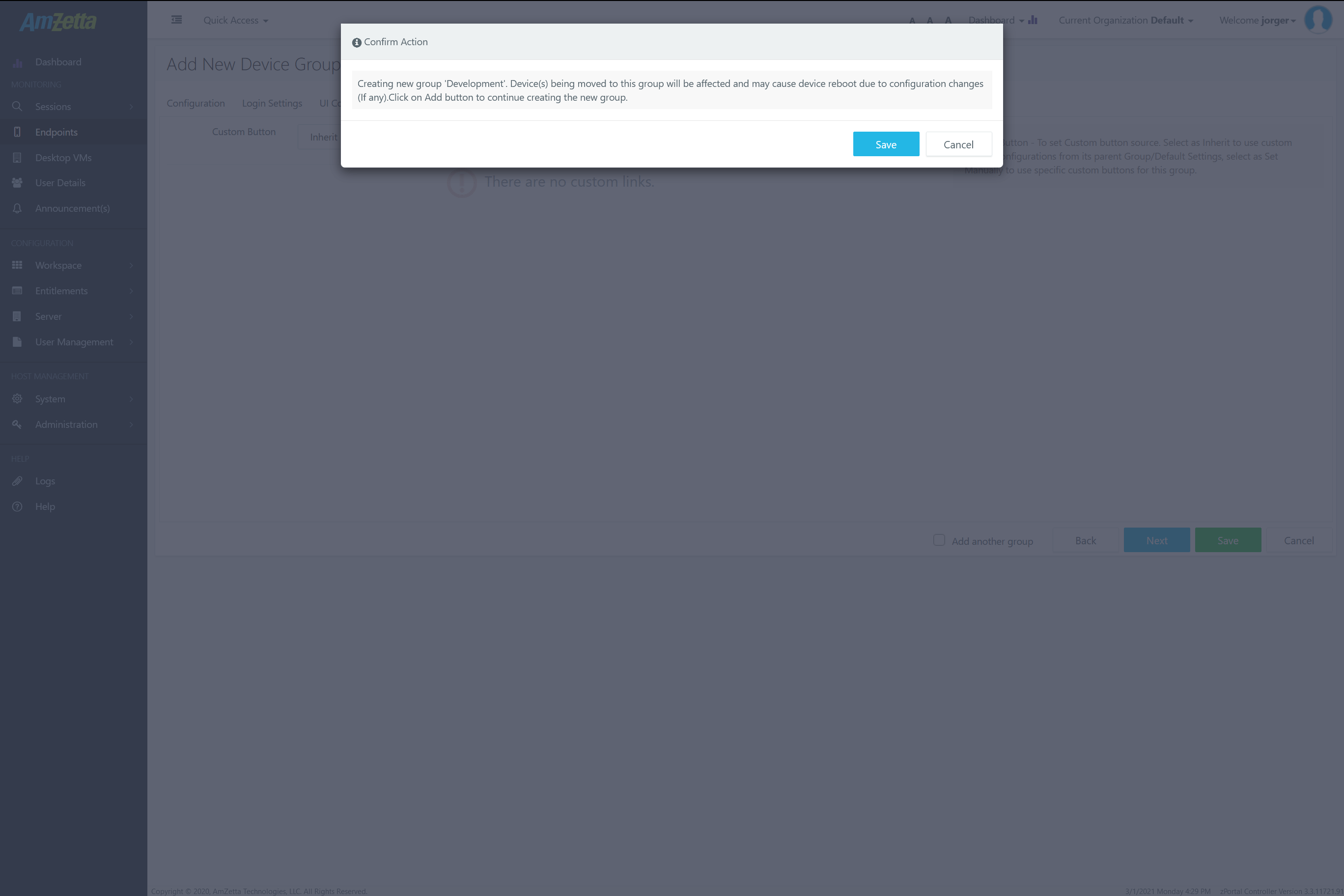
- Click on Save button on Confirm Action dialog to continue saving the group
- New group will be created and appropriate status message will be displayed and administrator will be navigated back to respective page as per selection of checkbox Add more groups
- Devices screen if Add more groups checkbox was not selected
- Group Management dialog if Add more groups checkbox was not selected
- Devices being moved to this new group will be configured as per new group settings, the new configurations may cause device reboot
Update Existing Group
Follow the below steps to update settings of an existing group:
- In zPortal Controller Management Console go to Endpoints tab
- Click on Group Management button
- In Group Management dialog, click on Edit button displayed against any existing group
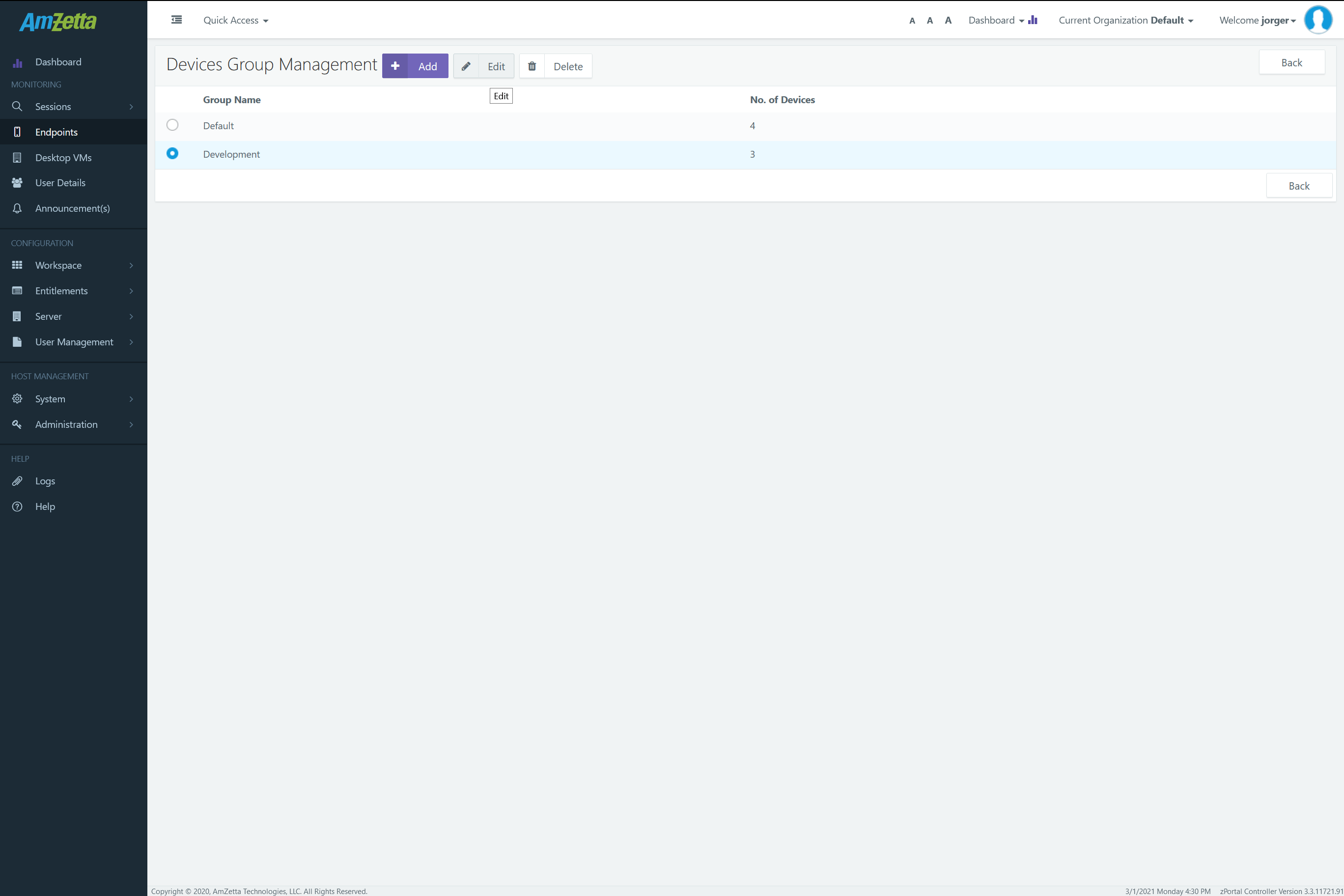
- Update group dialog will be displayed
- In Update Group dialog, modify the configurations as per requirement
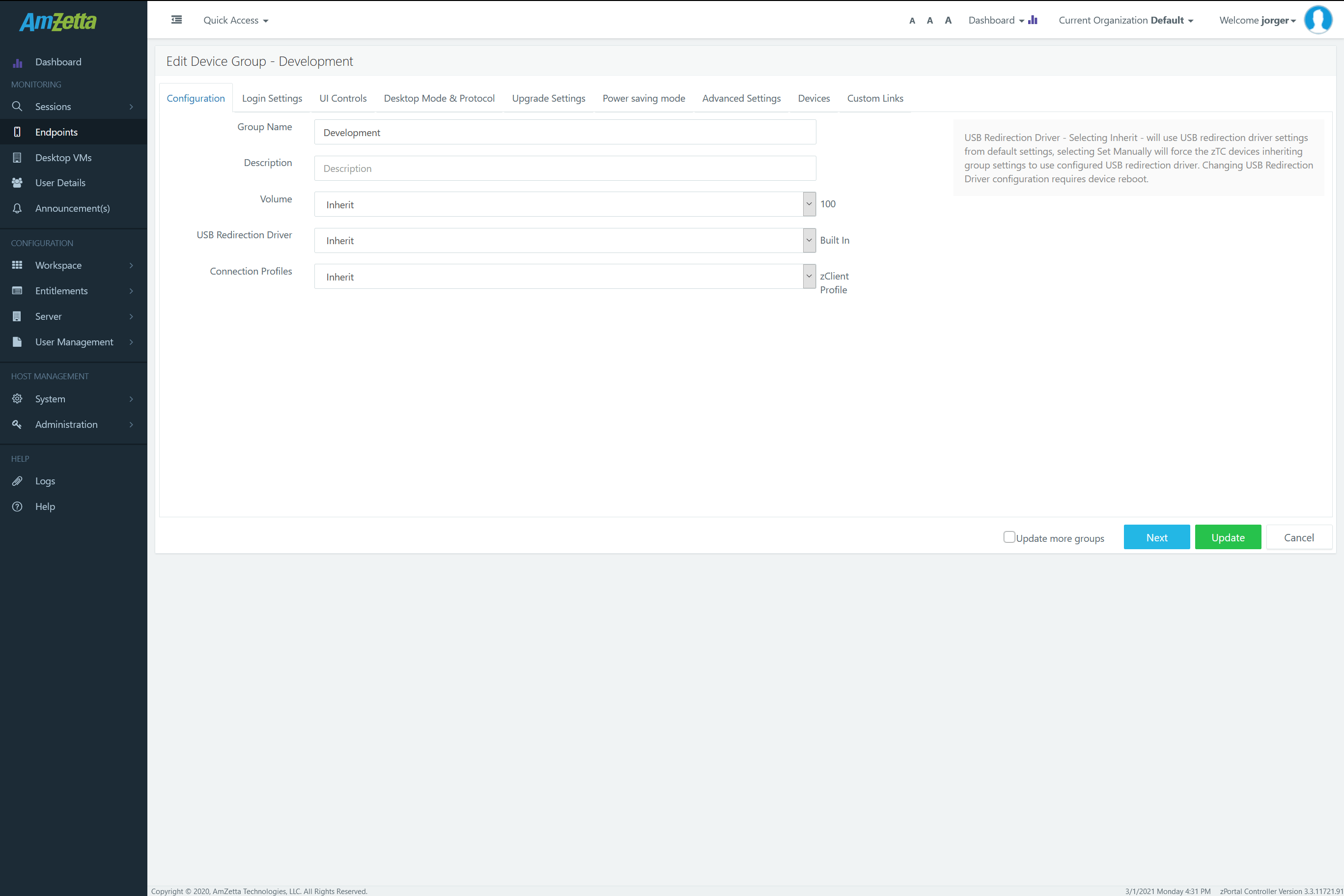
- Administrator can select checkbox Update more groups before saving the group if willing to update more groups
- Click on Update button
- Confirm Action dialog will be displayed, stating devices belonging to this group will be affected and may require and cause device reboot.
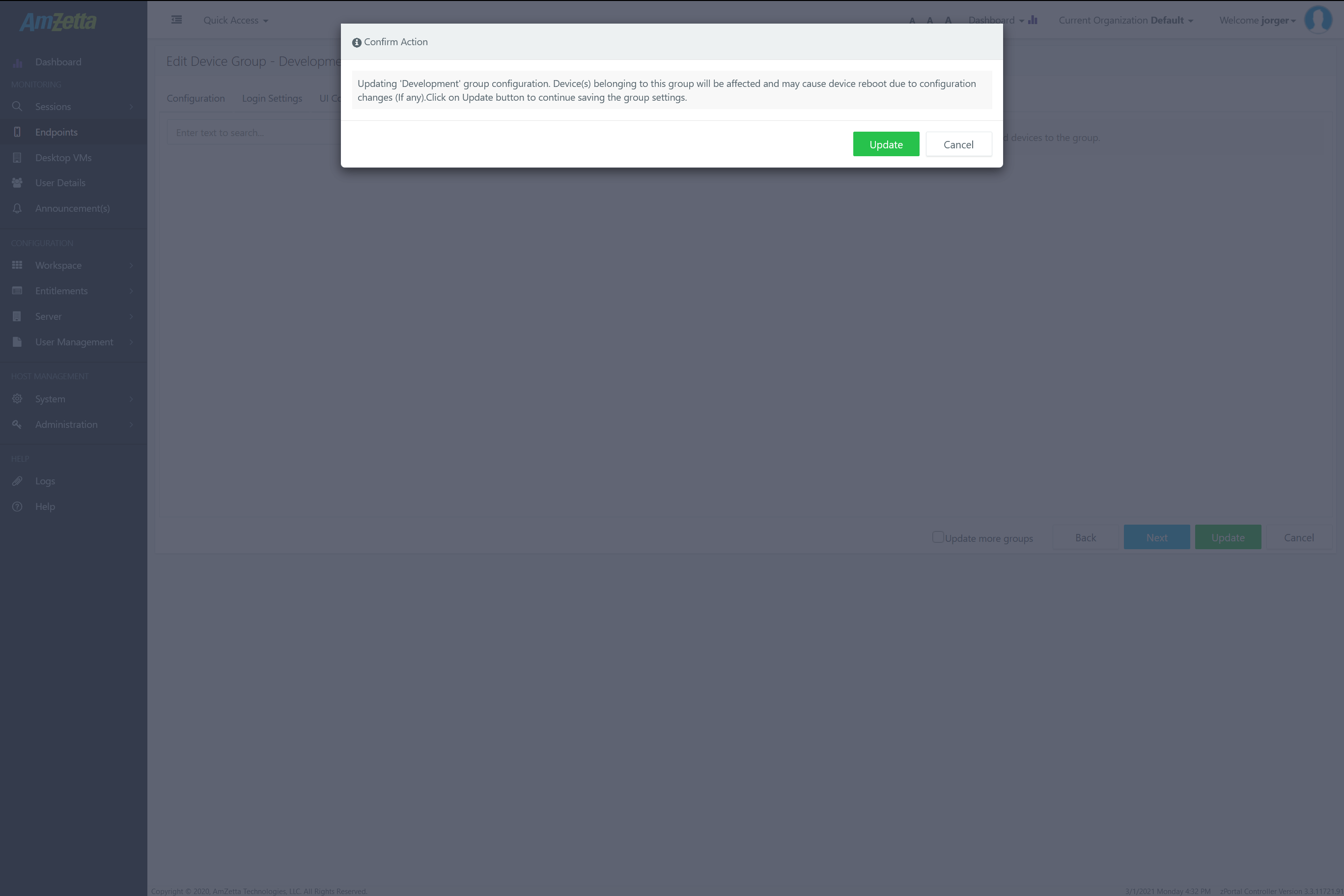
- Click on Update button on Confirm Action dialog to continue saving the group
- New group will be created and appropriate status message will be displayed and administrator will be navigated back to respective page as per selection of checkbox Update more group
- Devices screen if Update more groups checkbox was not selected
- Group Management dialog if Update more groups checkbox was not selected
- Devices belonging to this group will be configured, the new configurations may cause device reboot as well
Delete Existing Groups
Administrator can use Group Management dialog to delete existing groups with the following exception for Default group that Default Group cannot be deleted.
Follow the below steps to delete an existing, manually created device group:
- In zPortal Controller Management Console go to Endpoints tab
- Click on Group Management button
- In Group Management dialog, click on Delete button displayed against any existing group
- Confirm Action dialog will be displayed, stating that devices belonging to this group will be moved to Default Group and may cause devices to reboot
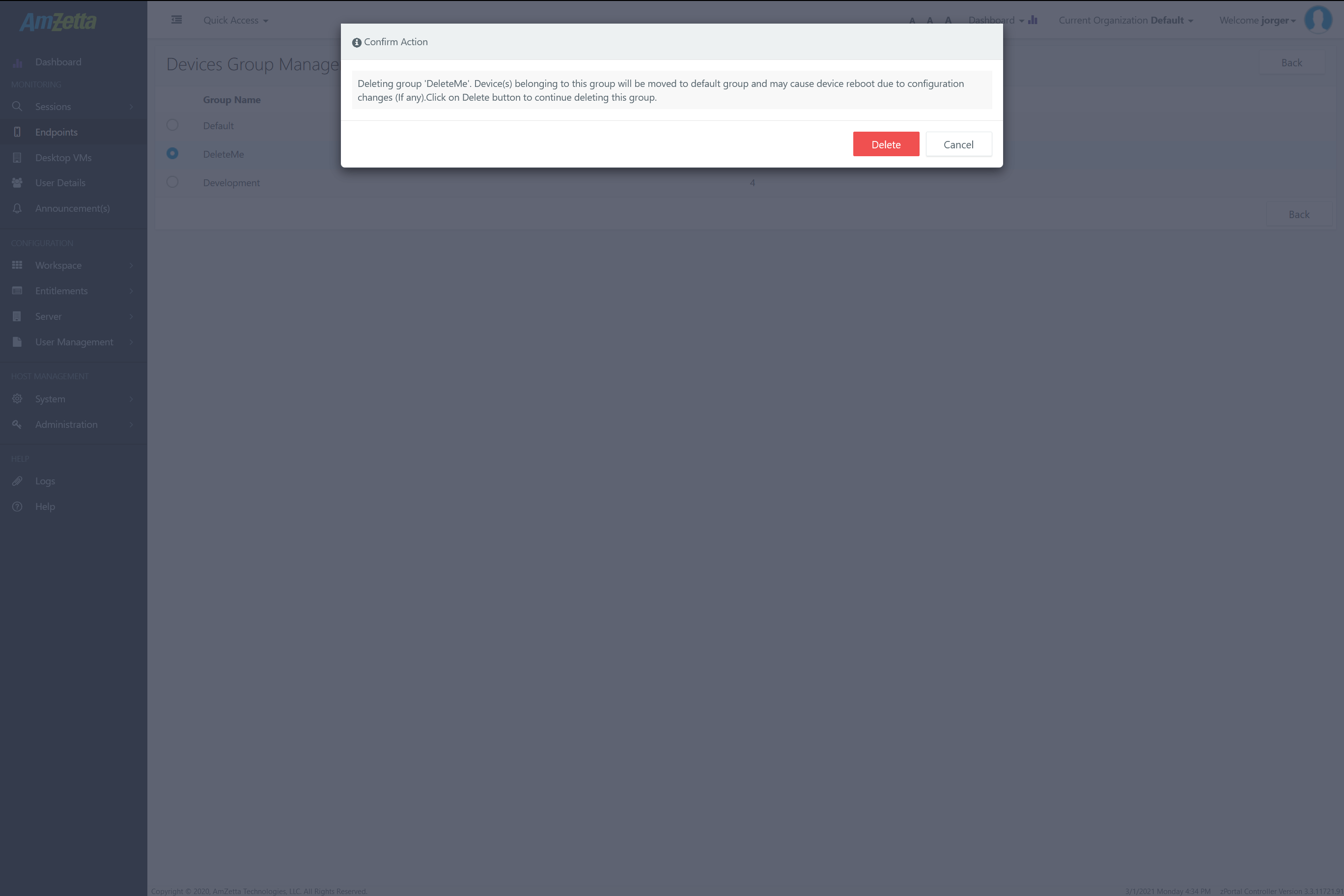
- Click on Delete button on Confirm Action dialog to continue deleting the group
- Group will be deleted; appropriate status message will be displayed and administrator will be navigated back to Group Management dialog
- Devices belonging to deleted group will be moved to default group and will start using default group settings and may require and cause device reboot for new configurations to take effect.