Configure zGateway
Minimum configuration of zGateway involves following steps:
1. Setup authentication server
2. Configure zGateway realm
3. Create Application
4. Create Application Group
5. Create Access Control List
6. Install License
7. Change to Run State
SETUP AUTHENTICATION SERVER
Open zGateway management console, and go to AUTH MANAGEMENT section and then AUTHENTICATION SERVER page.
Add a new authentication server. You can configure existing Microsoft Active Directory, LDAP or RADIUS server. For details, please refer to zGateway Admin guide.
If you do not want to use external directory server, local database of zGateway can be used.
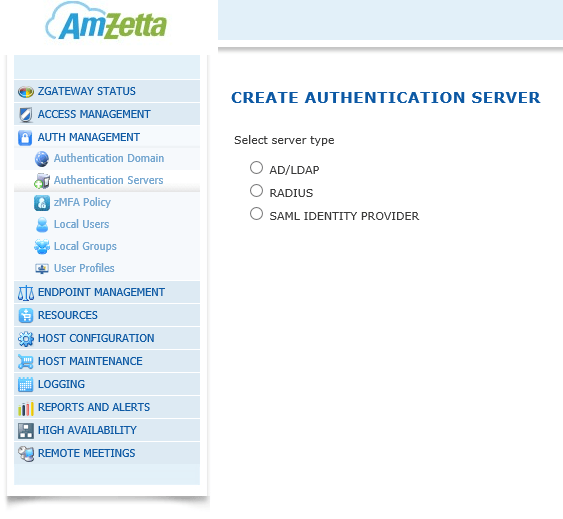
CONFIGURE AUTHENTICATION DOMAIN
Go to AUTHENTICATION DOMAIN screen under AUTH MANAGEMENT section and edit the default authentication domain. Add the newly create authentication server as server at priority 1. If using the zGateway local database, leave the server at priority 1 as Native.
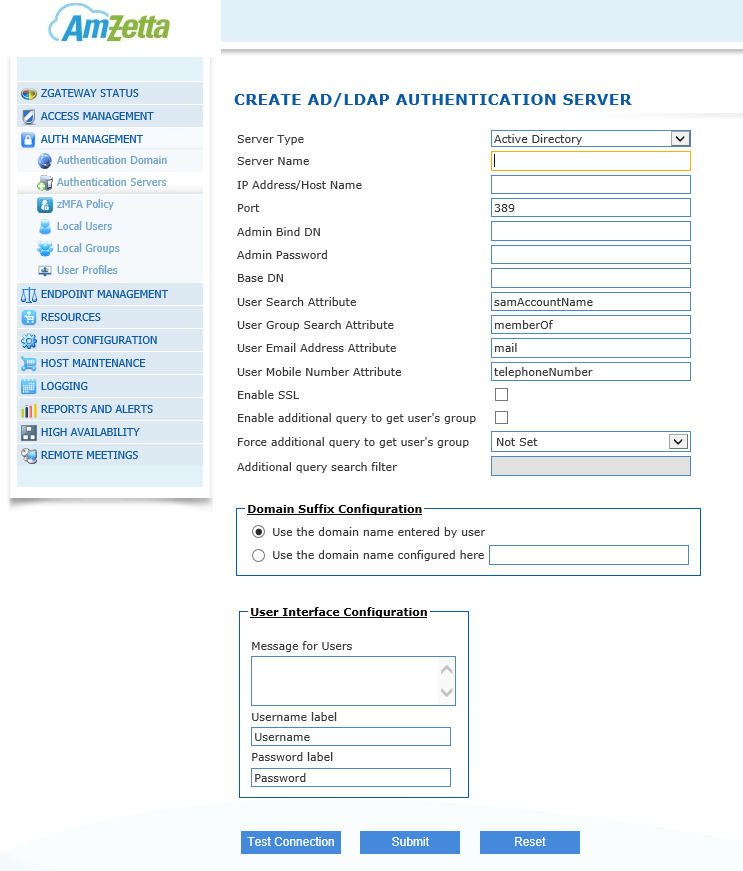
CREATE AN APPLICATION
Under ACCESS MANAGEMENT section, go to Application page to create an application.
It is possible to publish internal web portals as HTTP or HTTPS application, RDP connections, access to Linux servers via SSH, or any client server application.
To publish zGateway, create following type of applications
1. zPortal Controller
2. zPortal Session Host: publish each server separately
3. Publish network range/Subnet when publishing the VDI
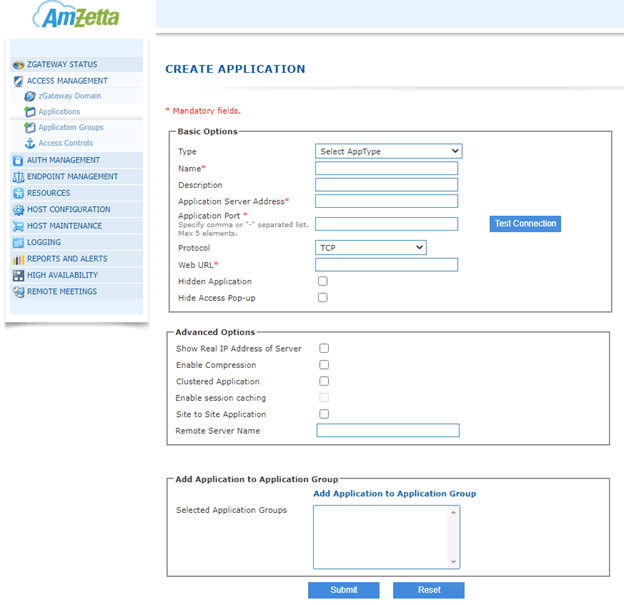
CREATE AN APPLICATION GROUP
Add an application group and add the applications created to the application group.
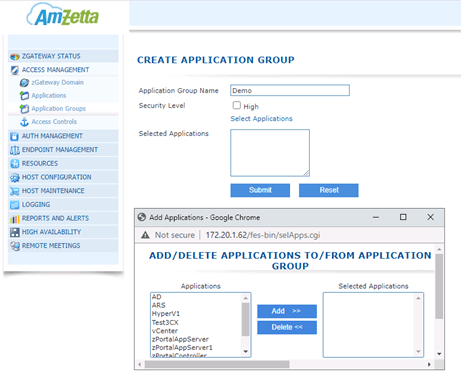
CREATE ACCESS CONTROL
Under ACCESS MANAGEMENT section, go to Access Control screen and create an access control to allow a user group access to the application group.
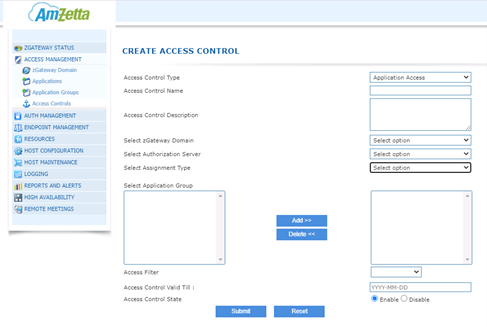
INSTALL LICENSE
When freshly installed, zGateway is pre-configured with a trial license for 5 concurrent users valid for 30 days. To install a new trial license or a production license a new serial key can be installed.
Under HOST MAINTENANCE section, go to License Status screen and add a new license.
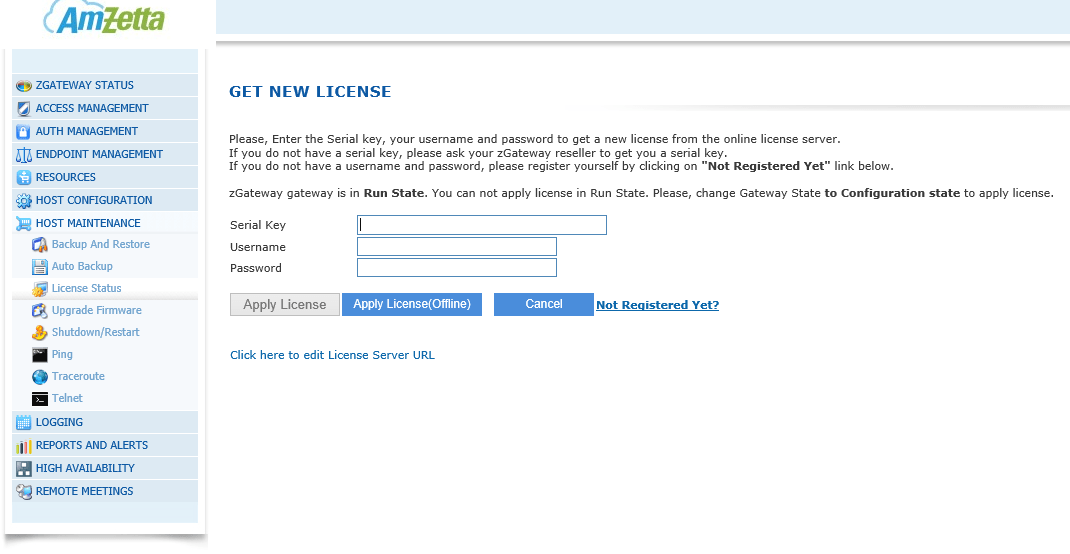
CHANGE ZGATEWAY STATE
When freshly installed, zGateway is in configuration state. For zGateway to start accepting user connection, change zGateway status to Run mode. Go to zGateway STATUS section and zGateway State. Change the gateway state from Configuration to Run state. zGateway services will restart. Logout of zGateway and login again.

LOGGING IN AS A USER
To login as a user, use following access methods
1. Visit zGateway web portal and use Hybrid portal mode
2. Download zGateway client on user PC
zGateway user portal is accessible at https://zgateway-ip-address
User can login into the portal using the configured authentication server. If the configured authentication server is Microsoft Active Directory, user can now login using their domain credentials.
Upon login, with Hybrid mode of portal, the portal will check for client presence and will download and install the client for first time login from user PC.