zPortal Controller Management Console
zPortal Controller Management Console is single point web application for zPortal Management. In below sections, we will go through all administration tasks, zPortal features and relevant use cases.
AmZetta zPortal Controller Management Console is also referred as Management console.
Browser Support
-
- zPortal Controller Management console best works with following browsers versions:
Internet Explorer v11.0 or later
Google Chrome (Version 46.0.2490.71) or later
Mozilla Firefox (Version 41.0.2) or later
Microsoft Edge (version 25) or later
- zPortal Controller Management console best works with following browsers versions:
Accessing zPortal Controller Management Console
For accessing zPortal Controller Management Console, follow the below steps:
- Once zPortal Controller Service and zPortal Controller Management Console are installed successfully, open any web browser
- Type the address as https://Controller-IP or Hostname:<port Number> e.g. https://192.168.1.2/ and press Enter
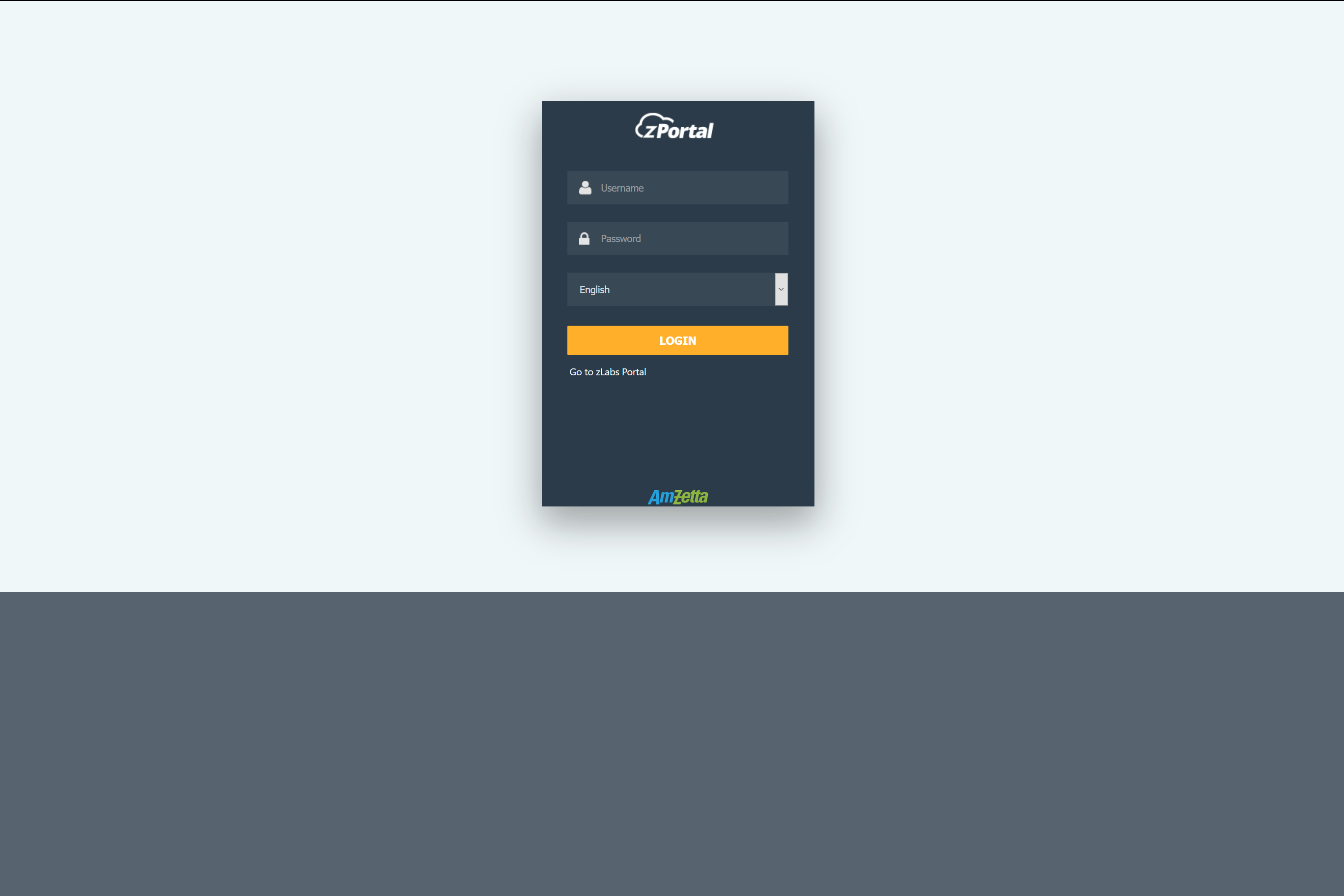
First Time Login with Language Selection
On accessing the zPortal Controller Management console as per above section, administrator will be navigated to Login screen of the Management console in except for deployment where zPortal Controller Management Console and zPortal Controller Service are installed on different machines.
Language Selection
The console is accessible in English and Japanese languages and administrator can specify the preferred language on Login screen as specified in the screenshot below:
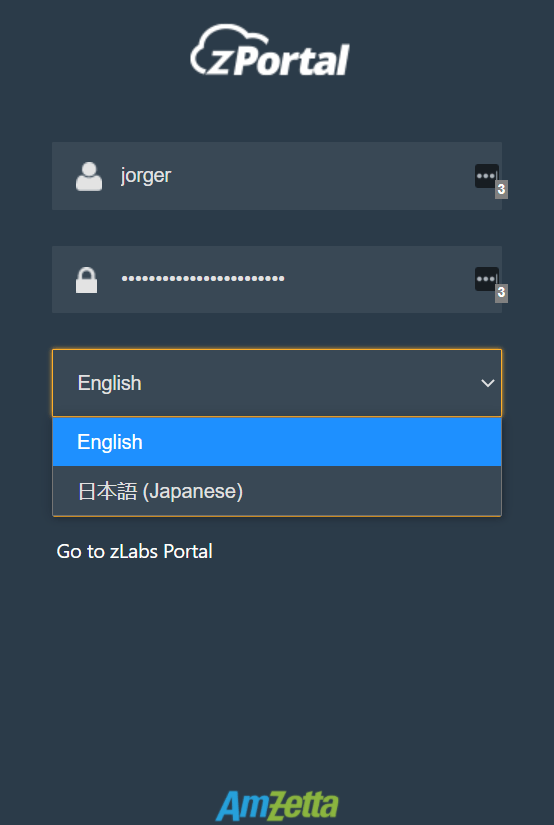
Login
Login restricts unauthorized access to the Management Console. Administrators will be able to Login to Management Console using correct Administrator credentials (Username and Password) only.
Administrative Credentials
Default administrator credentials are configured during AmZetta zPortal Controller Service installation and same can be used to login to the Management Console or members of AD group (If configured during AmZetta zPortal Controller Service Installation) will also be able to login to the Management console using appropriate Username and Password.
-
- On successful login, admin will have access to the AmZetta zPortal Controller Management Console displaying:
Welcome message for logged in user
Help button to navigate to Help tab
Logout button
Dashboard tab (Default tab after login)
- On successful login, admin will have access to the AmZetta zPortal Controller Management Console displaying:
Login in Multiple Organization Configuration
In zPortal deployment with multiple organization, Login screen also requires the administrator to first select the organization.
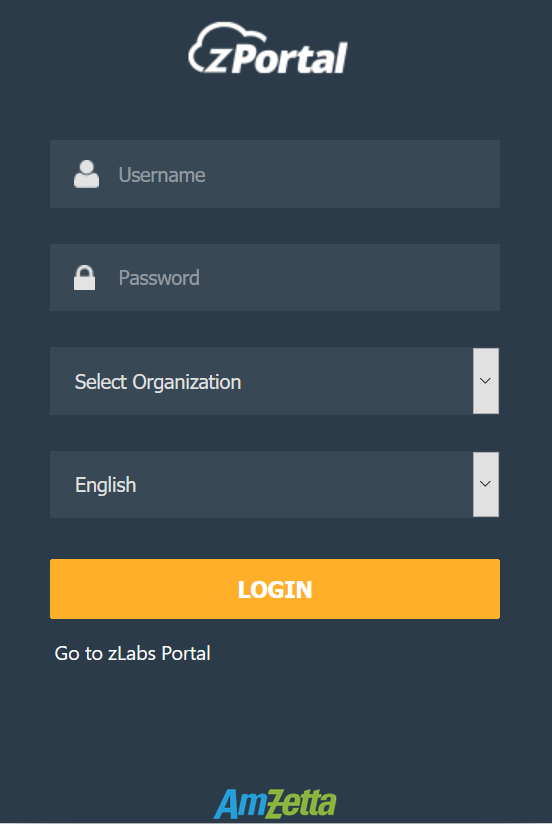
If the administrator is having access to the selected organization, then it will be directly moved to the selected organization.
The administrator can also switch the organizations later also as described in Switching Organization
zPortal Management Console Contents
Top Panel
The top panel on zPortal Controller Management Console provides access to some very important features. These features are described below.
Quick Access Toolbar
Quick Access toolbar provides links to most commonly used sections.

The available links are:
-
- User Sessions
- App Sessions
- VDI Sessions
- Endpoints
- Desktops
- Applications
- Desktop Pools
- Connection Profiles
- Backup Restore
- Licenses
- Administrator
Click on any of the above-mentioned links navigates to respective section.
Currently Logged in User Details and Actions
The top panel also displays the Welcome message along with the currently logged-in administrator details.
The dropdown list, available next to currently logged-in administrator, has the following essential functions: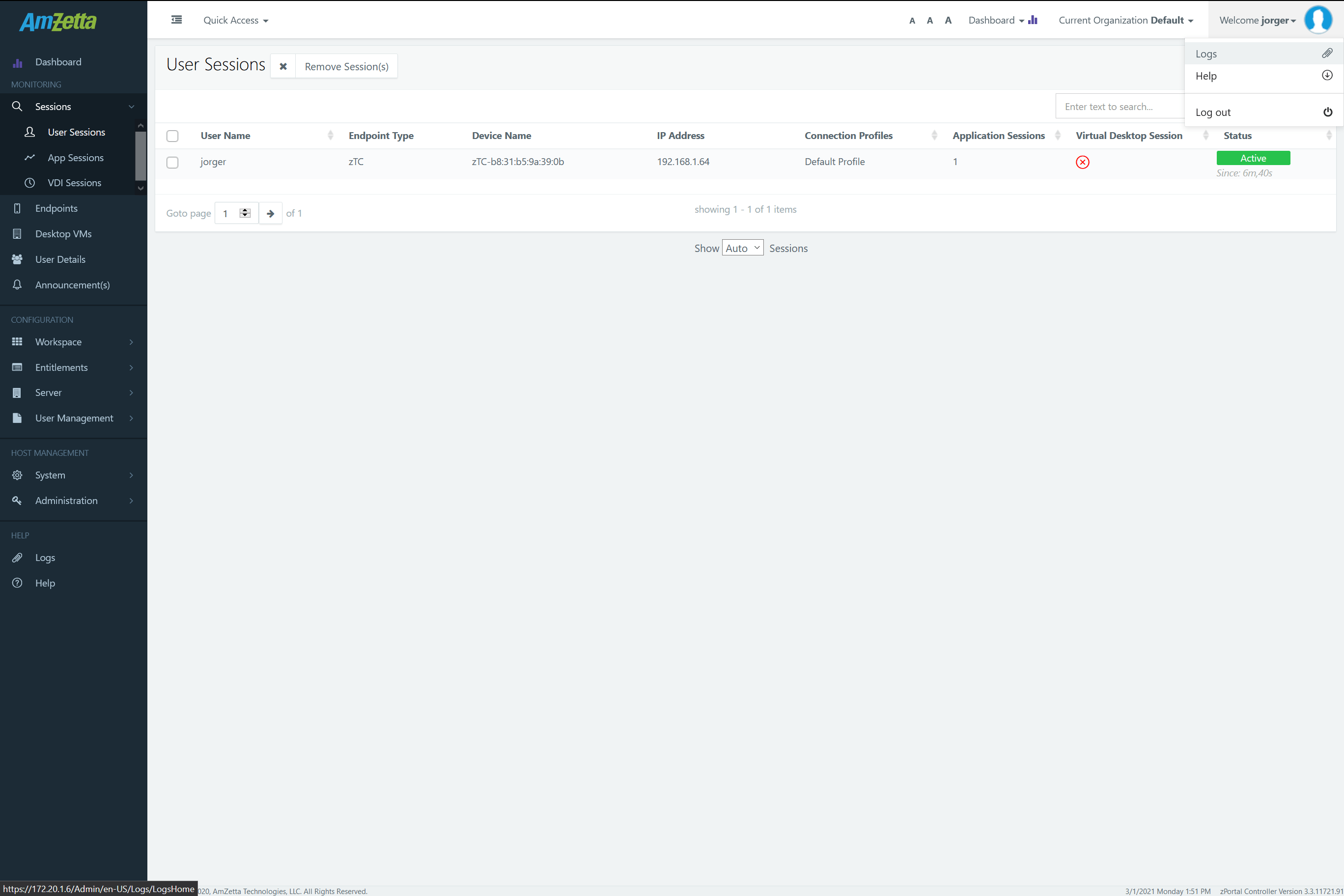
-
- Link to Logs
- Click on dropdown icon displayed next to username
- Click on link Logs
- It will navigate the administrator to Logs tab
- Link to Help Page
- The dropdown list also contains link to navigate directly to Help page.
Click on the Help link to navigate to Help page
- The dropdown list also contains link to navigate directly to Help page.
- Change Password
- Dashboard also displays Welcome message with currently logged in Administrator user. The username is clickable button which invokes the Change Password dialog. Change Password dialog can be used to change the current administrator password of logged in user.
Note:
Change Password feature works for local zPortal Controller administrator user only and is not applicable for active directory users configured as zPortal Controller administrator
- Dashboard also displays Welcome message with currently logged in Administrator user. The username is clickable button which invokes the Change Password dialog. Change Password dialog can be used to change the current administrator password of logged in user.
- Logout
-
- The last option available in dropdown list is to logout from zPortal Controller Management console, which logs out the administrator and takes it back to the login screen.
-
- Link to Logs
Dashboard
Dashboard tab is the default tab of zPortal Controller management console which means on successful login administrator will be first navigated to Dashboard tab.
Dashboard Contents
The dashboard in zPortal is strictly for current organization.
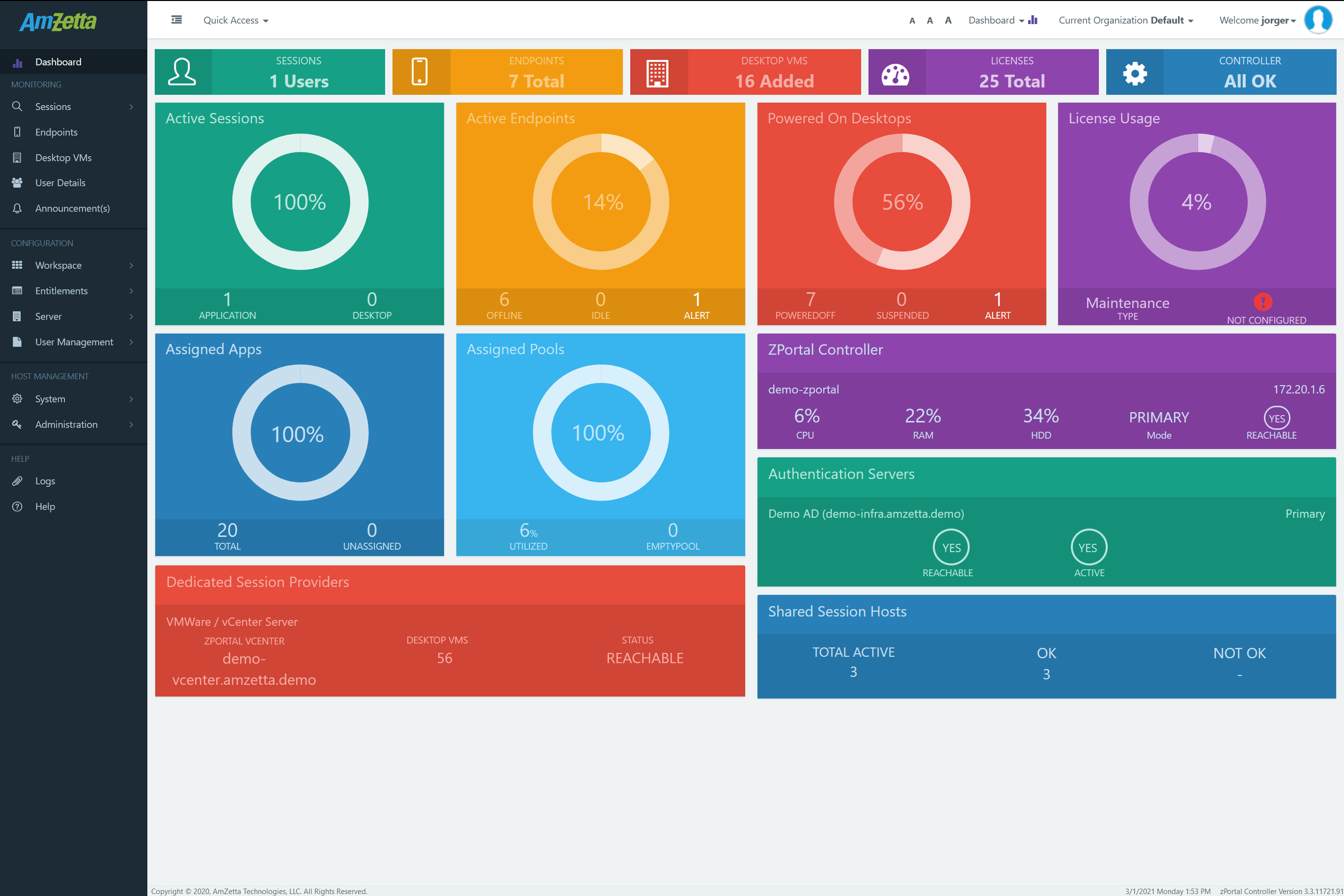
Dashboard section is used to display the summary of zPortal Controller configurations with following details of the currently selected organization:
-
- Sessions
- Sessions section, displays the count of total number of user sessions.
- Endpoints
- Endpoints section, displays the total number of endpoints (zOS/ zPortal clients) currently connected to zPortal Controller.
- Desktops
- Desktops section in dashboard displays the count of total number of dedicated desktops currently being managed by zPortal Controller.
- Licenses
- Licenses section displays the count of total license allocated to this organization. E.g. in above screenshot 1000 licenses are allocated to this organization.
- Controller
- Controller section displays the status of the zPortal Controller. If two zPortal Controllers are configured in cluster, then it is a combined status of both the controllers and if any of the two controllers goes down, then the status is shown as Not OK.
- Active Sessions
- Active Session section displays the following details:
- Pie Chart displaying Active vs. Idle sessions and the percentage of active user sessions.
- Count of total Application Sessions.
- Count of total Desktop Sessions.
- Active Session section displays the following details:
- Active Endpoints
- Section Active Endpoints displays the following details:
- Pie Chart displaying Active Vs. Idle endpoints and the percentage of active endpoints against the total number of endpoints
- Count of Offline endpoints
- Count of Idle endpoints
- Count of Endpoints with alerts (require attention)
- Section Active Endpoints displays the following details:
- Powered on Desktops
- Section Powered on Desktops displays the following details:
- Pie Chart displaying Powered On vs. total Desktops, along with percentage of powered on VMs
- Count of Powered off VMs
- Count of Suspended VMs
- Count of Desktops with alert (Desktop agent status as not responding)
- Section Powered on Desktops displays the following details:
- License Usage
- License Usage section displays the following details:
- Pie Chart displaying the percentage of license usage
- License Type
- Number of days to expiry
- License Usage section displays the following details:
- Assigned Apps
- This section provides following details:
- Pie Chart: Displaying percentage of assigned applications
- Count of Total and Unassigned Applications
- This section provides following details:
- Assigned Pools
- Displays the following content:
- Pie Chart: Displaying % of assigned pools
- % of pool utilization: Suggesting the % of assignments all pools are having
- Empty Pool: Showing count of pools not having Desktops
- Displays the following content:
- Authentication Server
- Displaying the status of authentication server with following details:
- Address of Authentication server
- Type of authentication server: Primary or secondary
- Reachability of Authentication server
- Is Active: Yes/ No
- Displaying the status of authentication server with following details:
- Shared Session Hosts
- The section displays information of Shared Session Hosts configured in this organization with following details of each session host:
- Name and Address of Session host servers
- Resource Utilization: % of CPU, memory and HDD consumption
- Number of Session Counts on Session Host Server
- Score of Session Host Server
- The section displays information of Shared Session Hosts configured in this organization with following details of each session host:
- Dedicated Session Providers
- Displaying information of all configured dedicated session providers, with following details displayed for each session provider:
- Type of session Provider
- Name and Address of session provider
- Number of Desktops available on dedicated session provider
- Displaying information of all configured dedicated session providers, with following details displayed for each session provider:
- Sessions