Monitoring Endpoints
Administrator can navigate to Endpoints tab for managing all types of endpoints by clicking on the respective tab on zPortal Controller Management Console.
Once navigated the Endpoints tab will be displayed with blue background color reflecting it as the active tab.
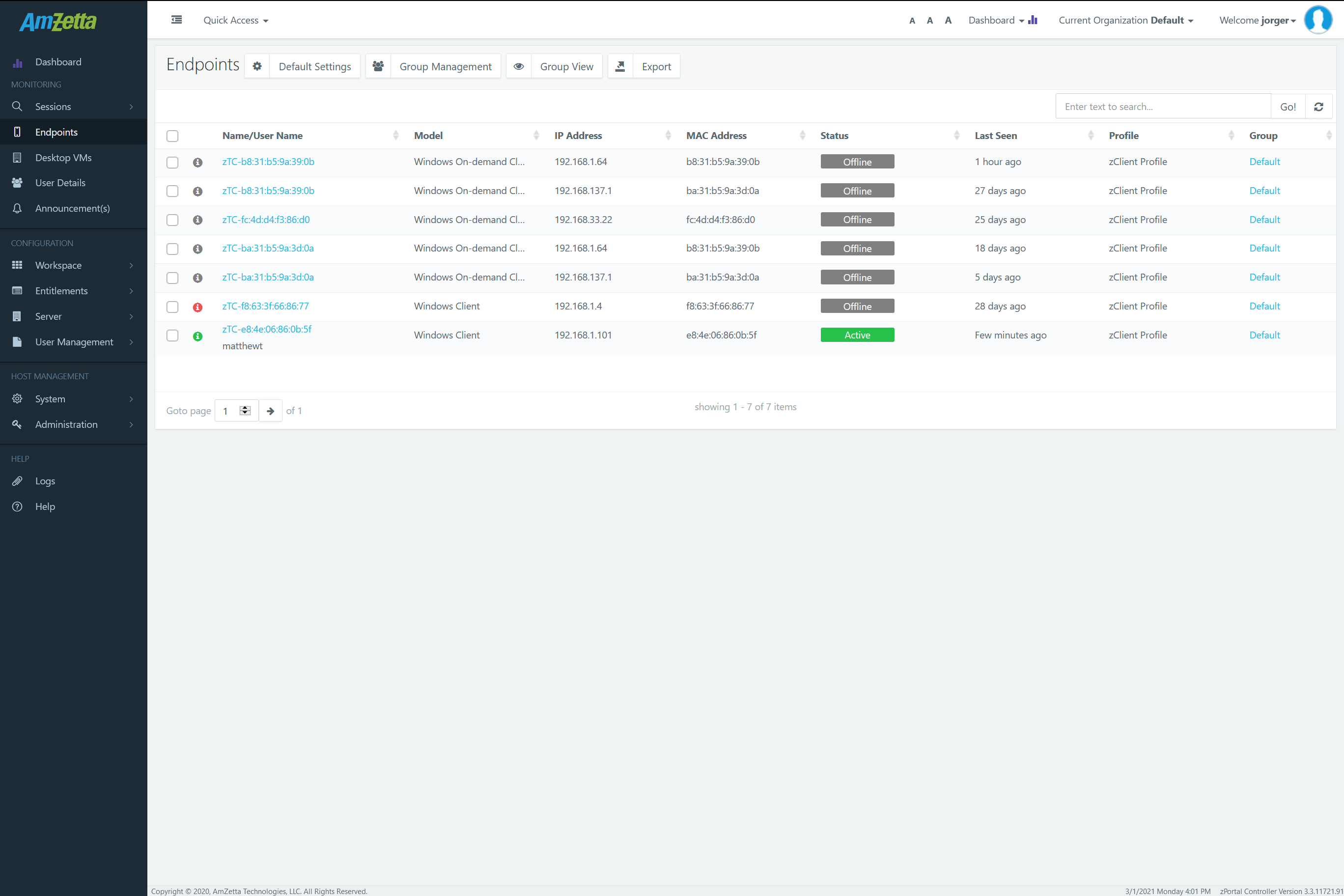
The Endpoints tab provides the following device management options to administrator:
-
- Devices List, Viewing, Searching and Sorting
- Display Device Details: Detailed information of single device and list view of all the devices
- Viewing and Modifying Endpoints tab display
- Group View and Pagination
- Device Page Refresh
- Column based sorting the registered devices
- Searching specific device(s)
- View detailed information of single device
- Device Configurations
- Using Default Settings
- Using Device Group Settings: Device Grouping using Group Management
- Using Device Settings of specific device
- Assigning Connection Profile to devices (Single or Multiple)
- Enabling / Disabling the devices (Single or Multiple)
- Retrieving device logs
- Deleting the devices (Single or Multiple)
- Device Power Operations
- Reboot
- Shutdown
- Power On
- Devices List, Viewing, Searching and Sorting
The below section will cover all above Device Management options in details
Device Details, Viewing, Sorting, and Searching
Navigating to the Endpoints tab displays the lists of the devices and button Default Settings, Group Management and Group View.
Information Displayed
The following information is displayed for each of registered devices in respective columns:
-
- Name/ Username
- Name: Showing the current display name of the device. Default name of device is created by appending the MAC address of the device to text ‘zTC’ e.g. zTC-40:e2:30: ec:de:71.
The name of device is configurable and can be changed from Device Settings dialog. - Username: Username of currently logged-in user from the listed device.
- Name: Showing the current display name of the device. Default name of device is created by appending the MAC address of the device to text ‘zTC’ e.g. zTC-40:e2:30: ec:de:71.
- Model: Displaying the type of registered device based on the system on which zPortal Client (zPortal client software) is running. The possible values (based on supported endpoints) could be
- SC03150T
- Windows Client
- Linux Client
- IP Address: Network IP address of registered device (as provided by ISP).
- In case of LAN based configurations, the Network IP address and local IP address both appears as same
- In case of WAN or internet configurations the network IP address can defer with the local IP address
- MAC Address: MAC address of the registered device
- Status: Status column provides the status of the device, which can have following possible values
- Active: Devices with running desktop or application sessions (Color: Green)
- Idle: Devices with no desktop or application sessions but in actively communicating with Controller (Color: Yellow)
- Offline: Devices not sending heartbeats to controller and not connected with controller (Color: Grey)
- Disabled: Device is disabled from zPortal Controller Management console and connected zPortal Controller
- Enabled: A disconnected device which was disabled before, is enabled from zPortal Controller Management console. -> Devices will be moved to Idle status
- Shutting Down: Device shutdown power operation has been initiated from zPortal Controller Management Console
- Rebooting: A powered on (connected) device has been rebooted from zPortal Controller Management Console
- Powering On: Device power-on operation has been initiated from Controller. It will be shown in status. The status is intermediate and will be changed after some time, once the device is up and connected with controller.
- Last Seen: Last seen information reflects the duration when the device has last contacted the server.
- Profile: Current assigned profile on the device is displayed under the Connection Profile column.
The new connection profile can be assigned from Device Settings dialog or from Assign Connection Profile dialog. - Group: Displaying the current group name to which device belongs
- Name/ Username
Viewing and Modifying Endpoints Tab Display Pattern
Default View, Pagination and Configuring number of devices to be displayed
By default, the devices are displayed in a list and the number of devices to be displayed will be adjusted according to current display settings of the system for supporting best UI navigation of devices.
This mechanism of displaying limited number of devices per page also helps in minimizing the load on zPortal Controller Service of fetching information of more devices than needed on single page, thus also recommended for easy viewing and minimizing load on zPortal Controller Service.
With the default view administrator will be able to see devices are being distributed in different pages and for easy navigation to different pages the pagination controls i.e. page number or right and left arrow navigation buttons are provided.
Clicking on arrow buttons will navigate to the different pages in a sequential manner and using the page number buttons, easy switching to desired page is possible.
As already explained by default the number of devices displayed on page will be adjusted to best fit the window size and the numbers will also be displayed at the bottom suggesting how many devices are currently being displayed e.g. Viewing 1 – 7 of 40.
Administrator can also opt to change the default view and configure the number of devices to be displayed per page i.e. using Show dropdown option at the bottom of Endpoints page. Administrator can choose to display 15, 30, 50, 75, 100, 125, 150 devices per page and the Endpoints page then be displayed according with vertical scroll bar.
Sorting Devices
Devices can be sorted by clicking on the column header and the device will be arranged in alphabetical order as per the respective column e.g. devices can be sorted based on Name, IP address, Connection status or Connection profile values.
Re-clicking on the column header will arrange the device in descending order.
Default Sorting Mechanism
By default, devices will be sorted by Connection Status only which means all Active devices will appear first and will be sorted alphabetically.
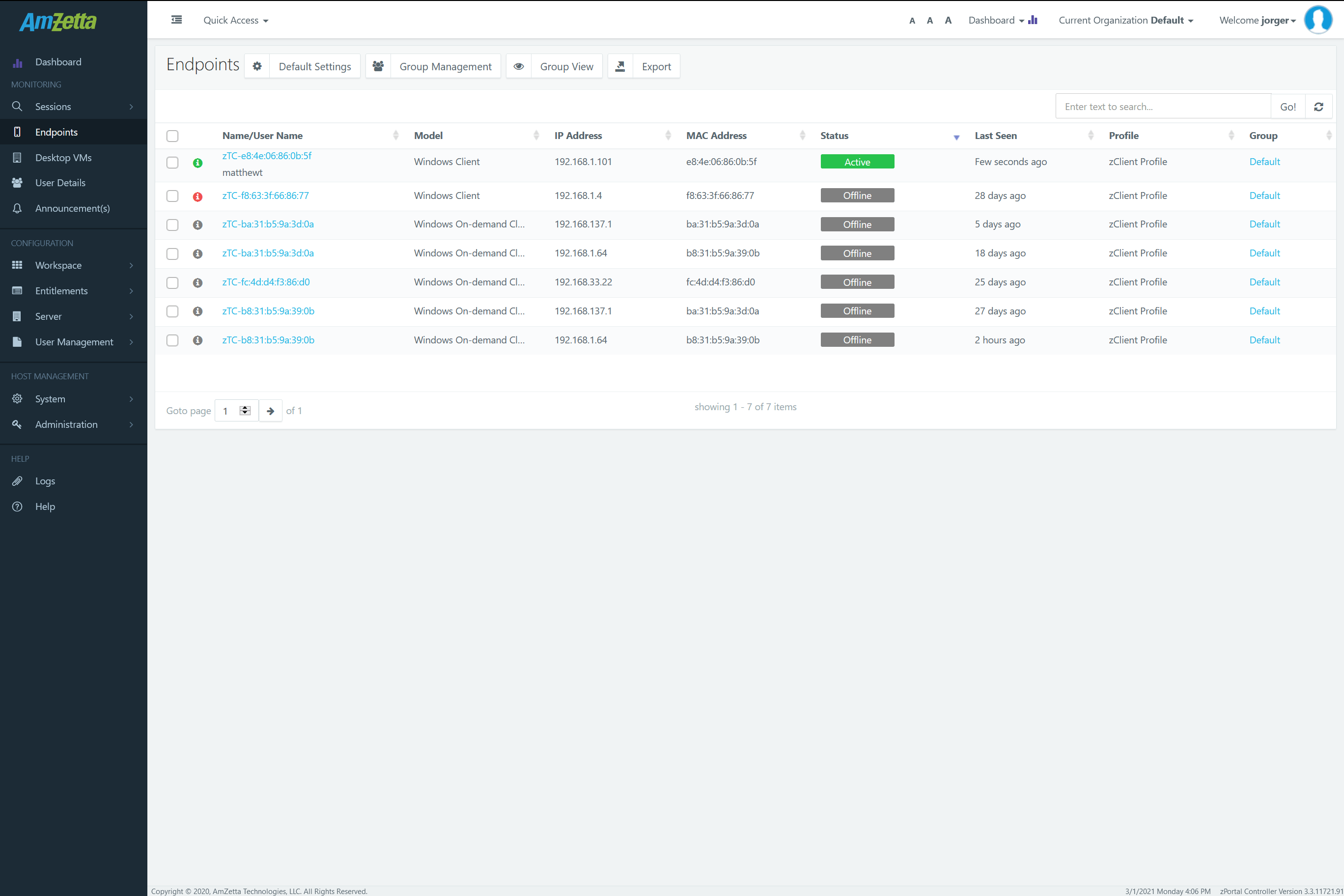
Searching Devices
If administrator is willing to locate a specific device, then Search options can be used. To search a specific device:
- Type any appropriate string and press ‘Enter’ to display the related search results e.g. for searching devices with IP 1192.168.1.x, administrator can search with ‘192.168.1.’ text, refer the below screenshot for reference
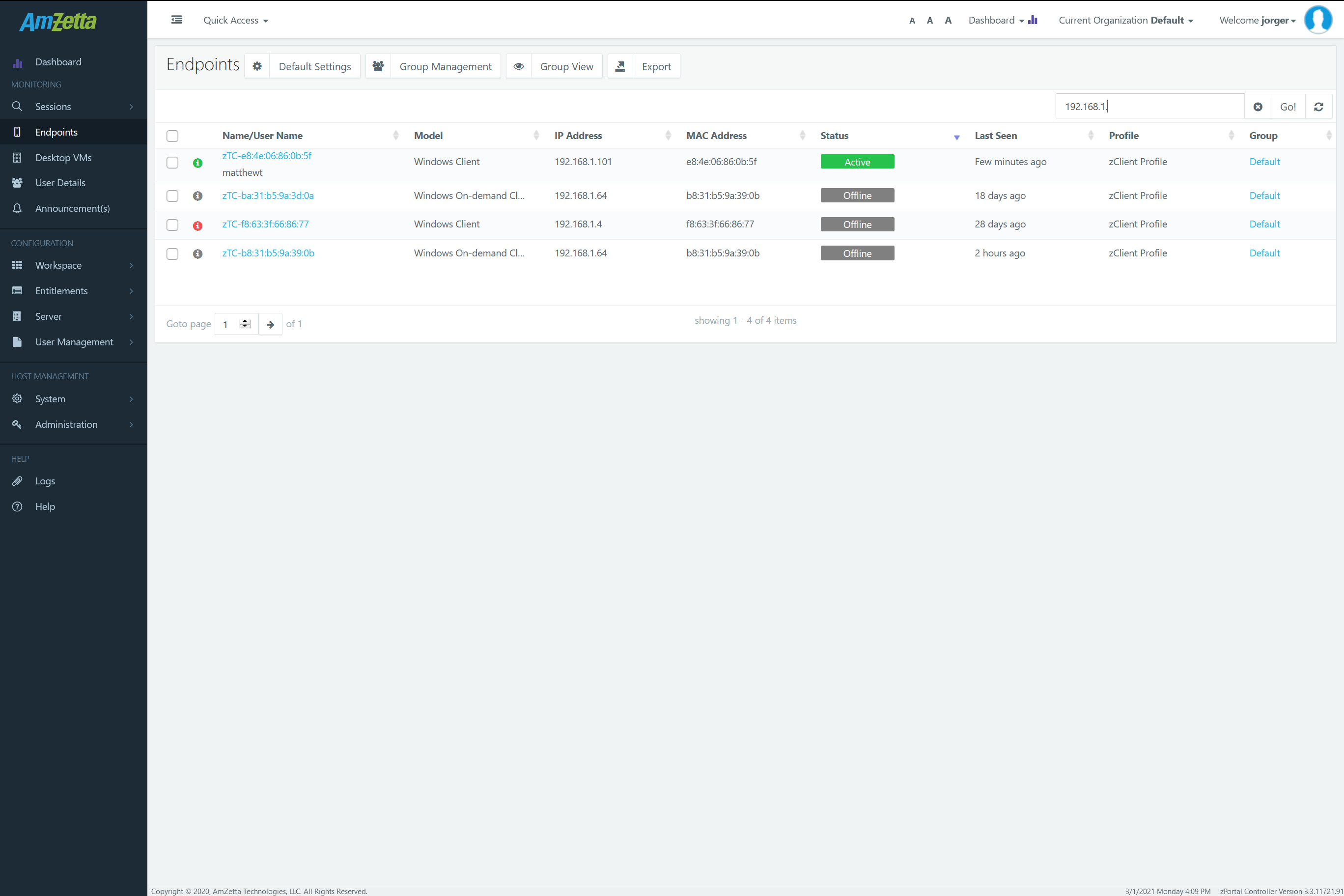
Clearing the Search
To clear the search, administrator can:
-
- Click on Clear Search icon (x) displayed inside the search box
OR - Click on Refresh button to invoke manual refresh to load Device page
OR - Click on Endpoints tab to re-load the Endpoints page
- Click on Clear Search icon (x) displayed inside the search box
|
Note: Search is not implemented on Connection profile thus devices can’t be searched based on assigned profiles |
Refreshing Endpoints Page
Clicking on Refresh button provided on Endpoints page will invoke manual refresh operation and the Endpoints page will be re-loaded with fetching latest details from zPortal Controller Services.
Refresh operation will erase all past UI actions i.e. sorting, searching, selections.
Change View
With zPortal Controller, devices can be kept in distinct groups for ease of management and from Management Console administrator will be able to change the default device list view to group view by clicking on Group View button.
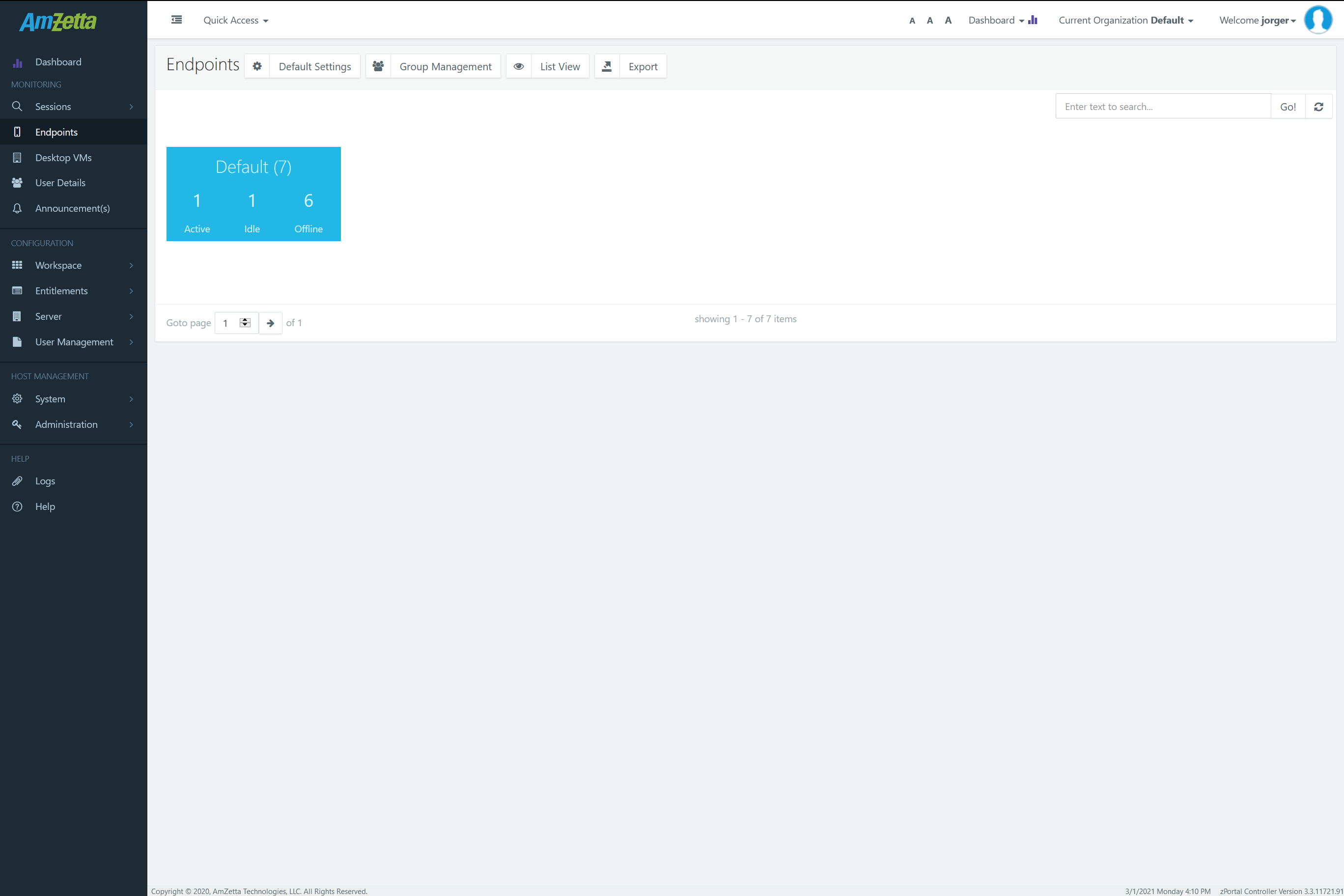
In Group, groups will be displayed in collapsed and clicking on any group will start displaying devices belong to the group.
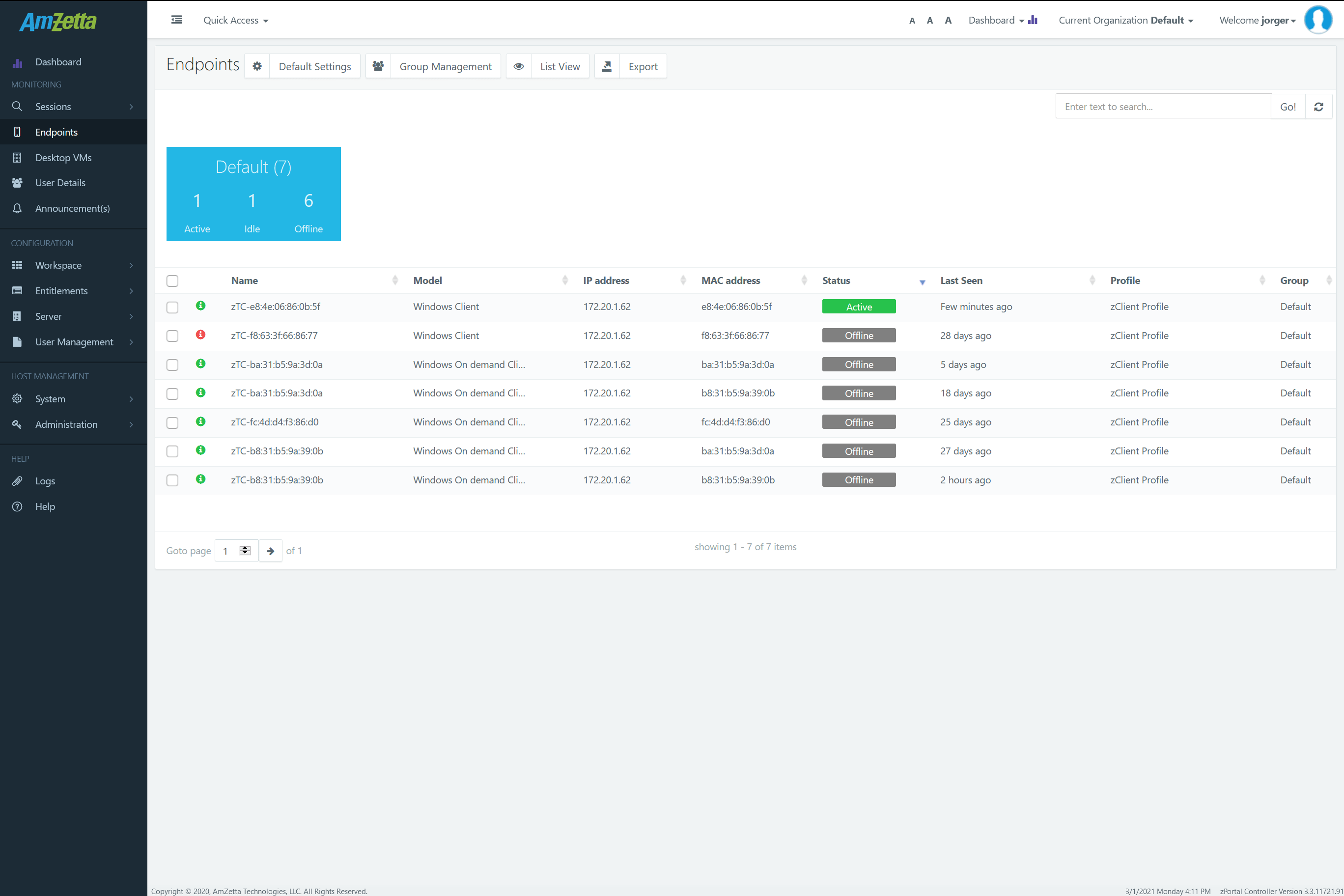
View Device Details
Device name is also a clickable link can be used to open Device Detail dialog consists of detailed information about the selected device.
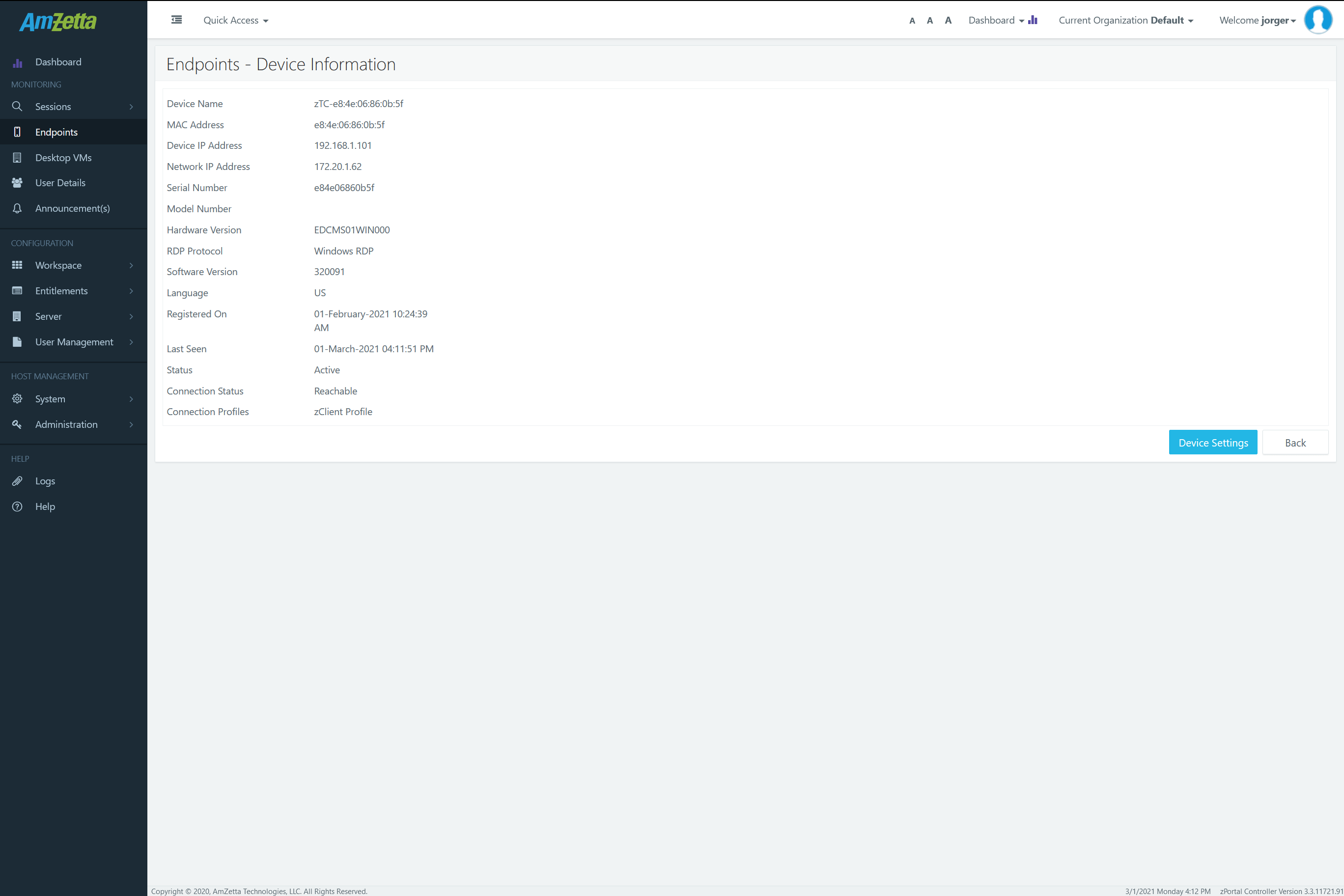
Click on the device name (works as a link) to open the Device Details dialog which has Device Settings button to open Device Setting dialog for the selected device and displays the following information:
| Property | Purpose | Possible Values | Is Configurable |
|---|---|---|---|
| Device Name | Display name of the device | By default, generated by the zPortal Controller as – zOS+ ‘MAC Address’ Admin can configure the name for device as per his choice with Maximum character limit of 100 |
Yes |
| MAC Address | MAC Address of device | MAC Address | No |
| Device IP Address | IP Address of device | IP Address | No |
| Network IP Address | IP Address of Network where device is located | As provisioned by ISP or in case of LAN environment same as Device IP Address | No |
| Serial No. | The serial number of device | e.g. XYZ45024 | No |
| Model No. | Model number of device | e.g SC03150T | No |
| Hardware Version | Details of the hardware of the device | e.g. ETC00XC0480 | No |
| Software Version | Software version running on the device | e.g. 1.0.176706 | No |
| Language | The language currently set on the device | e.g. English | No |
| Registered On | The time on which device was registered with AmZetta zPortal Controller Service | e.g. 25-Jun-2015 05:20:56 PM | No |
| Last Seen | The time on which last time controller has made communication with device | e.g. 25-Jun-2015 05:23:56 PM | No |
| Status | Status of the device | Active: Device with running session Offline: Device not communicating with controller Idle: Devices connected with controller but does not have any desktop or app sessions |
No |
| Connection Status | Connection Status of device | Reachable: Device is communicating with Controller Unreachable: Device is not in connection with Controller Connecting: Checking the status of the device | No |
| Connection Profile | Assigned connection profile to the device. User will be getting the remote sessions as per the assigned connection profile | Default Profile: The system generated default profile, assigned to devices by default User assigned profiles | Yes |
Device Configurations
Endpoints page can be used to update the devices configurations. Devices can be configured by using three layers of settings:
-
- Default Settings
- Group Settings
- Device Settings
Effective Configurations on Devices
As mentioned in the above section that device configurations can be done using three layers of settings i.e. Default Settings, Group Settings and Device Settings.
How can the effective settings be derived?
The effective settings on a device are determined by the priorities of the different layers of configurations. The priorities are as follows:
Device Settings (Highest) > Group Settings (Medium) > Default Settings (Lowest)
Let us try to understand this by few examples:
-
- Example #1: Volume settings are configured in the following manner:
Default Settings: 100 - Group Settings: 61
- Device Settings: 50
- Example #1: Volume settings are configured in the following manner:
Now effective volume settings on device will be 50 as Device Settings are having highest priority.
Example #2: Volume settings are configured in the following manner:
-
- Default Settings: 100
- Group Settings: Inherit = 100
- Device Settings: 50
Now effective volume settings on device will be 50 as Device Settings are having highest priority.
Example #3: Volume settings are configured in the following manner:
-
- Default Settings: 70
- Group Settings: Inherit = Inherit
- Device Settings: Inherit
Now effective volume settings on device will be 70 as Device Settings are being inherited from Group Settings and group volume setting is eventually inheriting the volume settings from Default Settings. Thus, device will inherit the volume settings as 70.
Example #4: The table below consists of more examples:
| Configuration Attribute | Default Settings | Group Settings | Device Settings | Effective Settings on Device |
|---|---|---|---|---|
| USB Redirection Driver | Built-in | Inherit | Inherit | Built-in |
| USB Redirection Driver | Enhanced | Built-in | Inherit | Built-in |
| USB Redirection Driver | Enhanced | Built-in | Enhanced | Enhanced |
| Desktop Mode | KIOSK | KIOSK | Set Manually – Desktop | Desktop |
| Desktop Mode | KIOSK | Inherit | Set Manually – KIOSK | KIOSK |
| Desktop Mode | Desktop | KIOSK | Inherit | KIOSK |
Default Configuration on Devices with zPortal Controller
The table below specifies the available configuration on newly registered devices on a fresh zPortal Controller which means all configurations in Default Settings and individual Device Settings are kept as default.
| Configuration Attribute | Default Settings | Group Settings | Device Settings | Implemented Configuration |
|---|---|---|---|---|
| Screen Resolution | Native (Not Used) | NA | Native (Best Resolution on device side) | Native |
| Volume | 100 | Inherit | Inherit | 100 |
| USB Redirection Driver | Built-in | Inherit | Inherit | Built-in (inherited) |
| Language | Native | Inherit | Native | Native (En-US) |
| Banner Image | Default | NA | NA | Default |
| Connection Profile | Default | Inherit | Inherit | Default Profile |
| Auto Update Client | Disabled | Inherit | Inherit | Disabled |
| Login Settings (Auto Login) | Disabled | Inherit | Inherit | Disabled |
| UI Controls |
Show: All except Remember Me Password Protect: None |
Inherit | Inherit |
Show: All except Remember Me Password Protect: None |
| Desktop Moe | SC03150T – KIOSK | Inherit | Inherit | KIOSK |
| Linux Client – KIOSK | Inherit | Inherit | KIOSK | |
| Windows Client – Desktop | Inherit | Inherit | Desktop | |
| Advanced Settings | Session Shell – Disabled | User Setting | As per current user settings | |
| Remote Control – Disabled | User Setting | As per current user settings |
Please contact support team at [email protected] for any further queries or issues.
The below section will brief details about what are the configurations available in Default Settings, Group Settings or Device Settings.