Edit Endpoint Group Settings
zPortal Controller enables administrators to group devices in to multiple groups for ease of management. Device grouping helps administrator as follows:
-
- Easy identification of devices belonging to a group
- Keeping common settings for the group of devices
- Applying settings to only group of devices
Administrator can configure Group settings by modifying an existing group (Update Group dialog) or by adding a new group (Add Group dialog). Following configurable settings are provided in Group Settings:
Configuration
Following settings can be configured in Configurations screen of Group dialog:
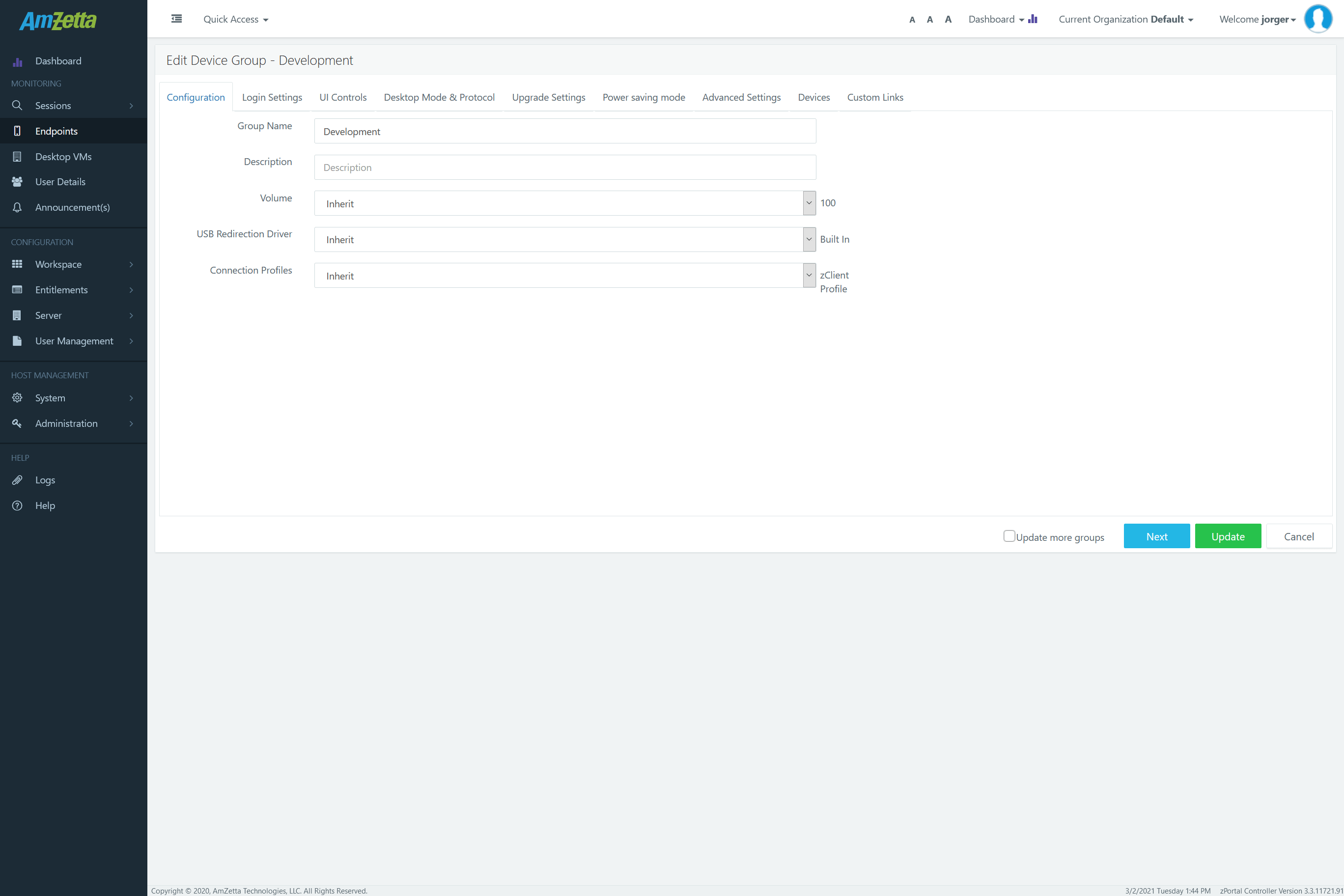
-
- Group Name: Mandatory Field, logical name for the new group
- Description: Optional, logical description for group
- Volume: Default value ‘Inherit’
-
- Inherit (Inherit from Default Settings)
Set Manually
- Inherit (Inherit from Default Settings)
- USB Redirection Driver: Default Value ‘Inherit’
- Inherit
- Set Manually
- None
- Built-In
- Enhanced
- Set Manually
- Connection Profiles: by default, Inherit is selected or administrator can select a specific default profile for the group.
- Inherit
-
Login Settings
Following Login Settings can be configured from Add/ Update Group dialog to enable/ disable automatic login on devices. Devices belonging to the group and inheriting the Group Setting will be rebooted to take effect of configured Auto Login settings.
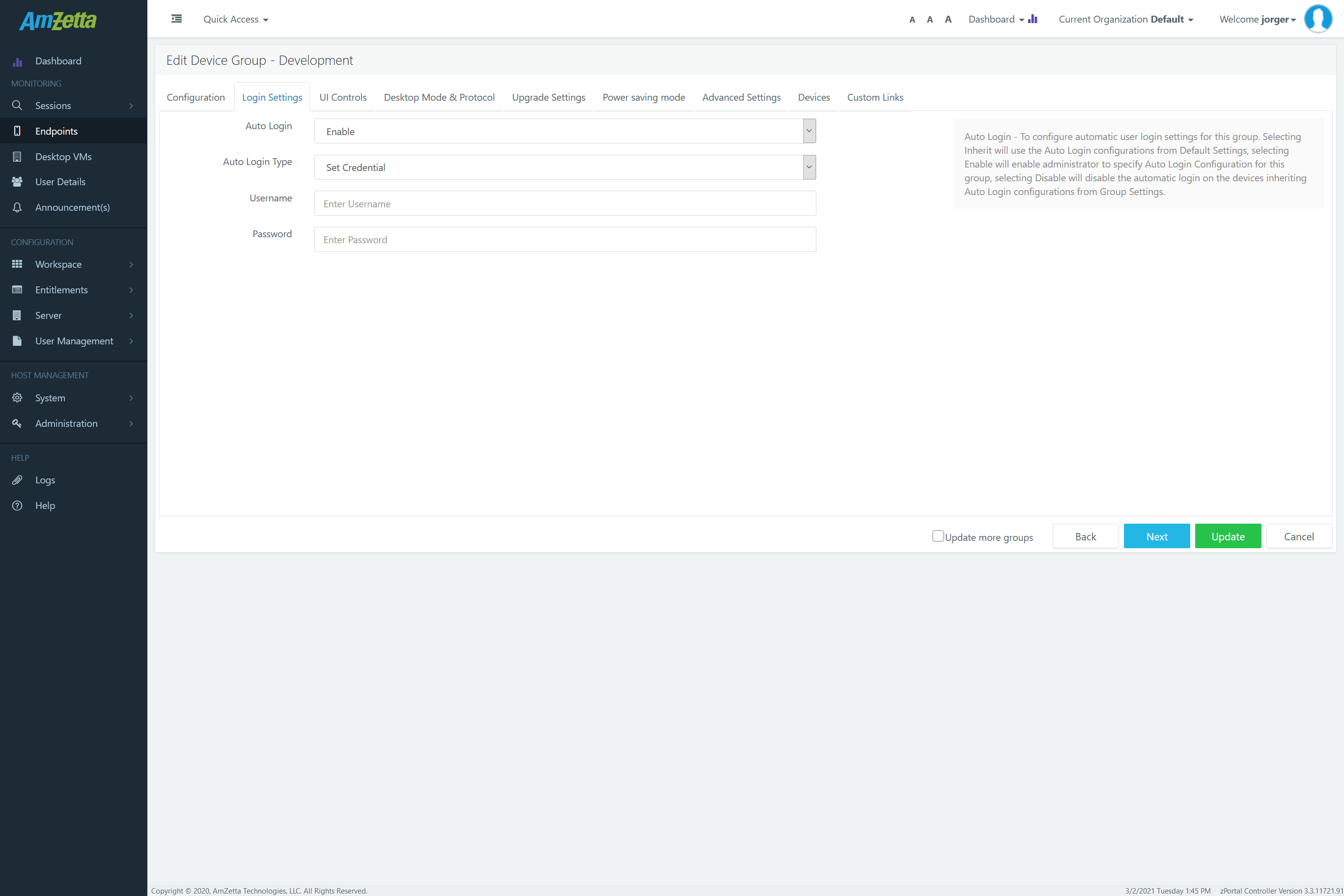
-
- Inherit: Default value
- Enable:
- Ask Credentials as first logon
- Windows Login
- Set Credentials
- Username
- Password
- Disable
UI Controls
UI Controls screen in Add/ Update group dialog enables administrator to customize the device login screen by showing/ hiding/ password protecting UI controls.
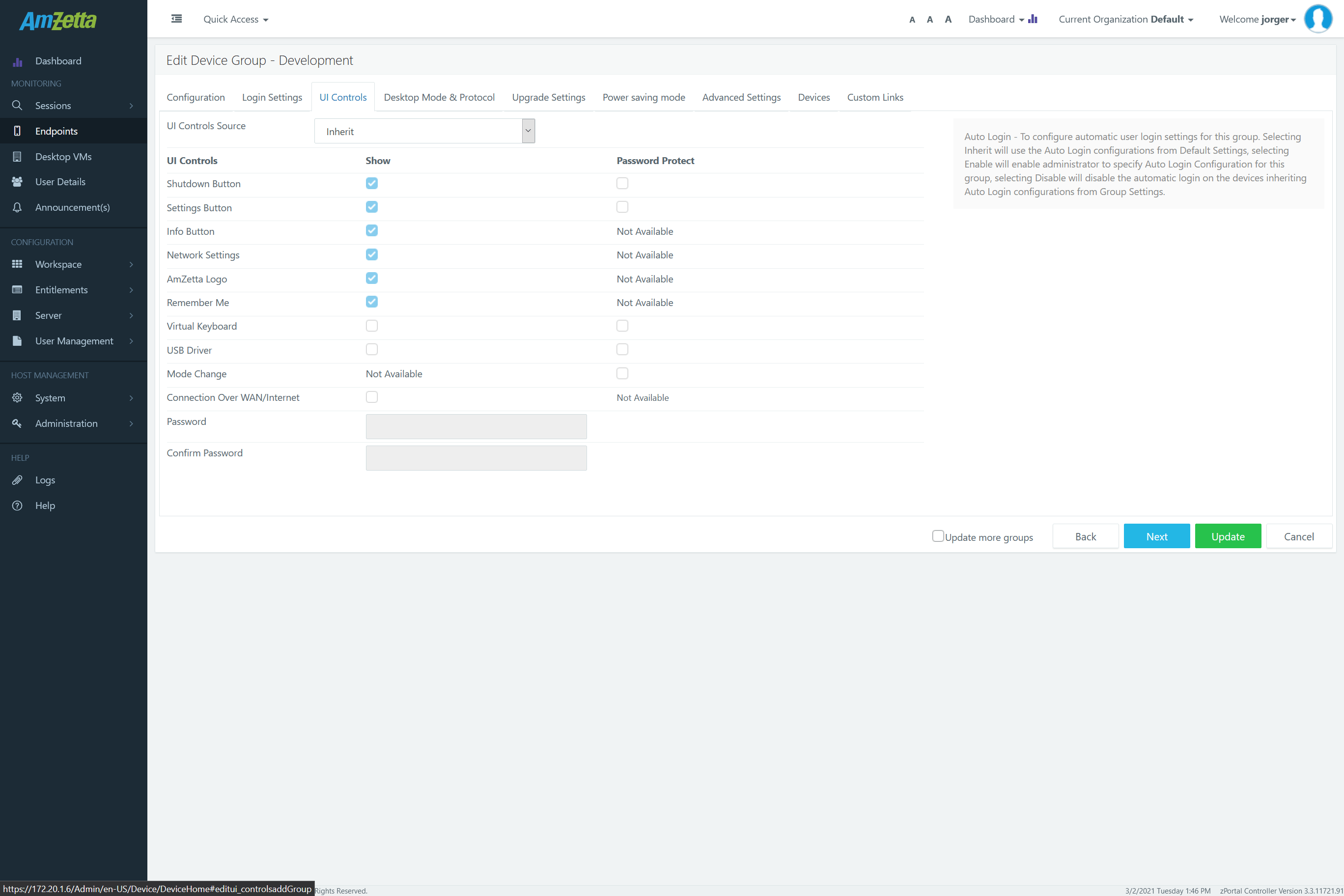
Devices belonging to the group and inheriting the Group Setting will take new configuration on next heartbeat. Following configurations are available:
-
- UI Control Source:
- Inherit
- Set Manually
- Show/ Hide Controls
- Shutdown Button
- Settings Button
- Info Button
- Network Settings tab in Settings window
- AmZetta Logo
- Remember Me checkbox
- Password Protect Controls
- Shutdown Button
- Settings Button
- Mode Change
- Password and Confirm Password textbox
- Show/ Hide Controls
- UI Control Source:
Desktop Mode
Desktop mode configurations in Group Settings, determines the desktop mode in which devices belonging to this group will be running.
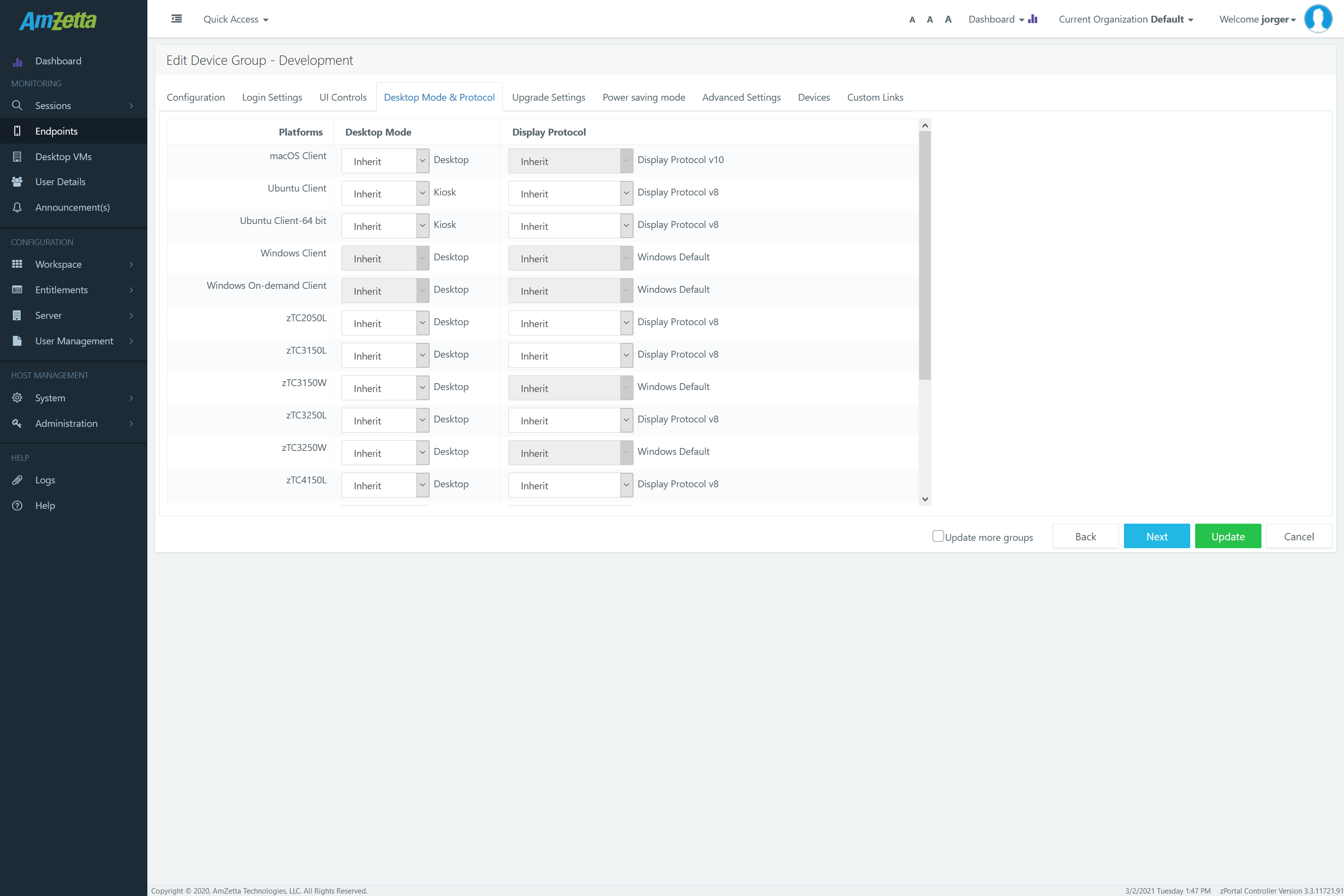
By default, groups inherit the desktop mode settings from Default settings, but administrator can alter the configurations as per group requirements. Devices belonging to group and inheriting Desktop mode settings will be rebooted to take effect of new Desktop Mode configurations.
-
- SC03150T – Inherit (Default Value), KIOSK, Desktop
- Linux Client – Inherit (Default Value), KIOSK, Desktop
- Windows Client – Inherit (Default Value), KIOSK, Desktop
- Windows Lite client – Inherit (Default Value), KIOSK, Desktop
Upgrade Settings
Upgrade Settings are used to enable automatic upgrade of zPortal Client hotfixes.
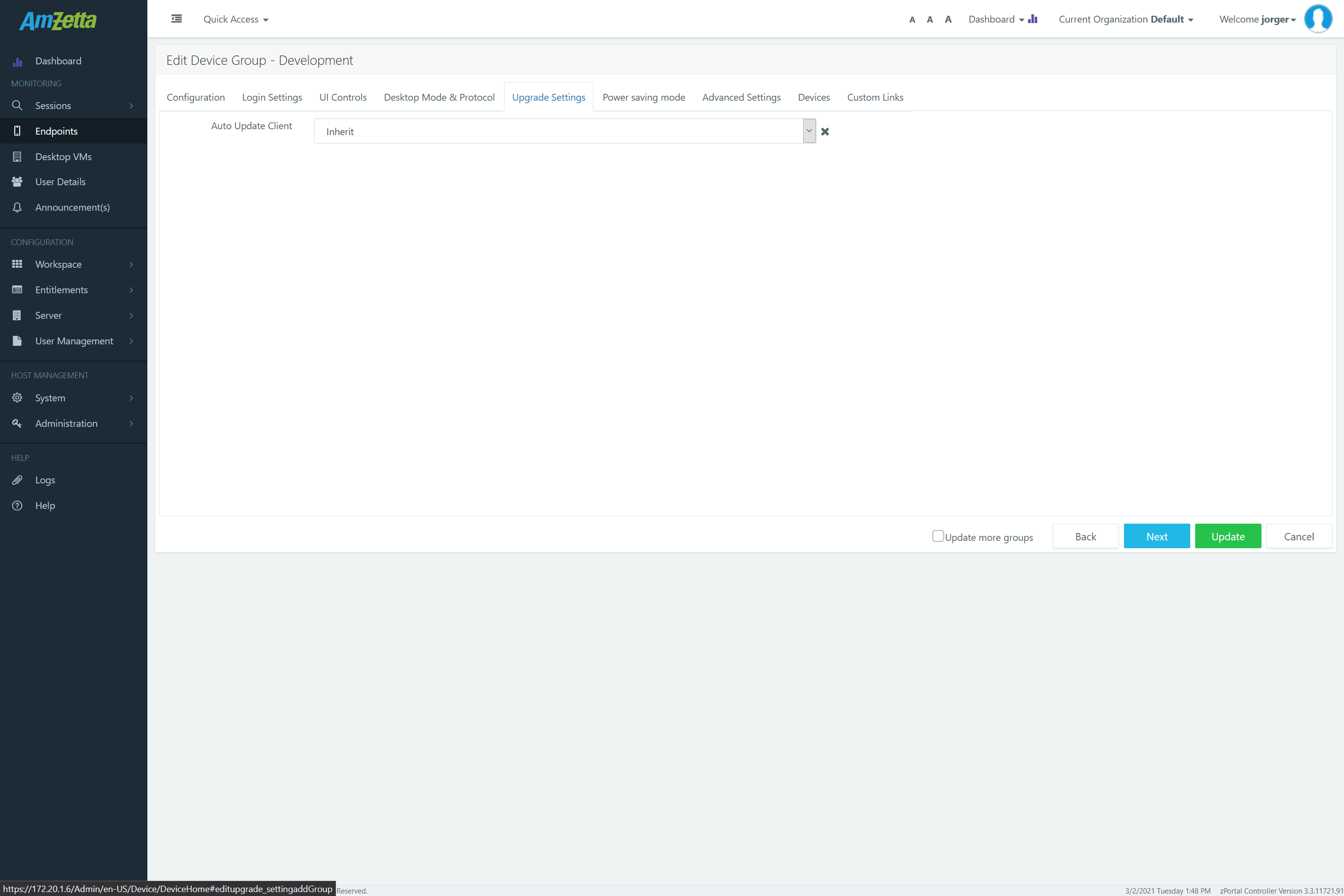
Devices inheriting Upgrade Settings from Group Settings will be affected. Following configurations are possible for Upgrade Settings in Add/ Update Group dialog:
-
- Inherit (Default Selected) – Inheriting the upgrade settings from default settings which means Default Settings will determine the effecting upgrade settings
- Enable – Upgrade will be enabled for all devices belonging to this group
- Disable – Upgrade will be disabled for all devices belonging to this group
Power Saving Mode
If administrator requires to configure power saving mode for a specific group of devices, the objective can be achieved from Group Settings dialog – Power Saving Mode screen.
Administrator has following options:
-
- Inherit the settings from Default Settings: Use the Power Saving Mode settings as configured in Default Settings
- Set Manually
- Enable and Configure the Turn-Off time out in Minutes
- Disable: Devices will not get turned off
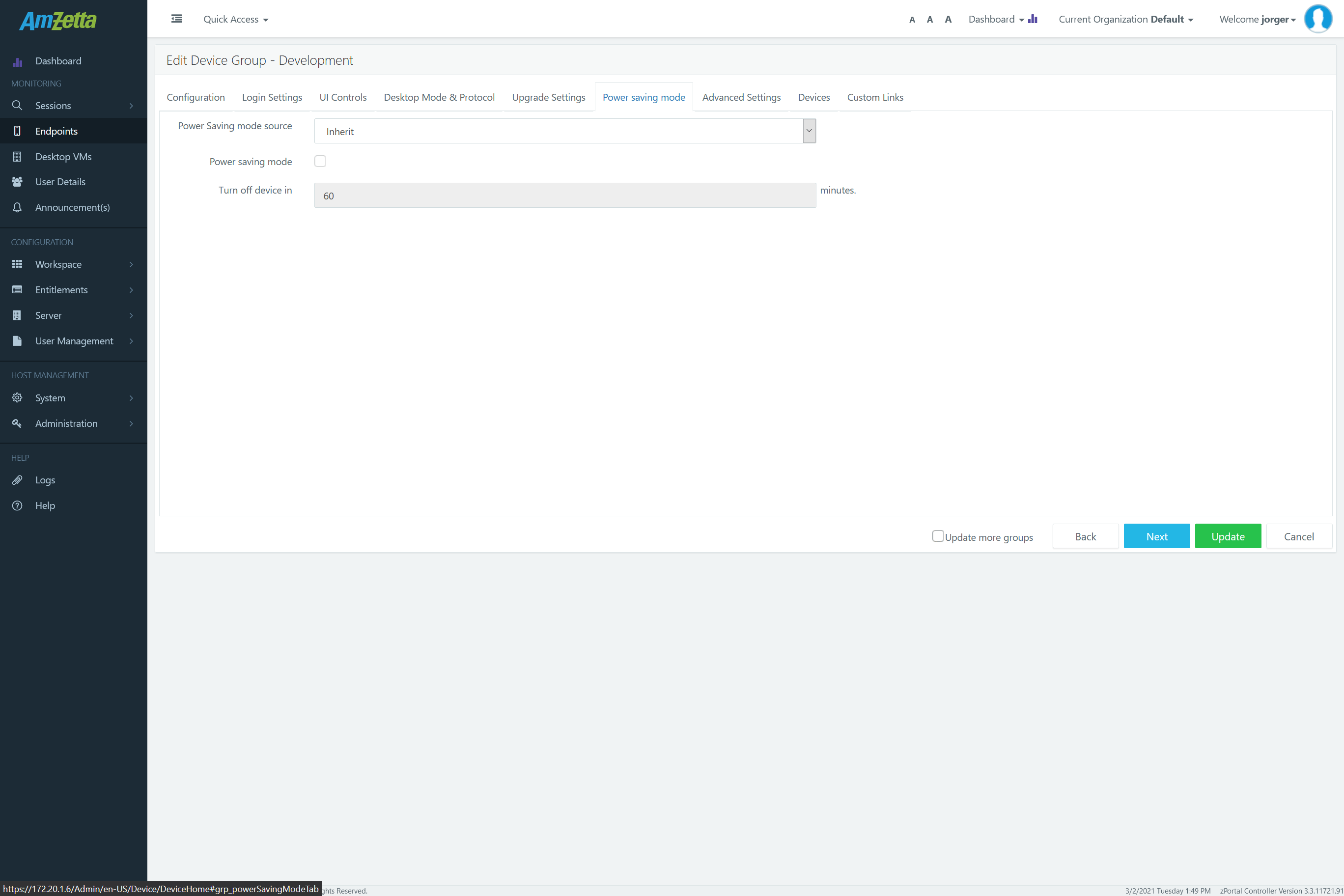
Updating the Power Saving Mode configurations in Group Settings will affect the following devices:
-
- Devices going to be inserted into the group
- Devices currently member of this group and inheriting the Power Saving Mode settings from Group Settings
Windows Client devices will not be affected by the Power Saving Mode settings.
Advanced Settings
Advance Settings screen consists of Remote Session settings for the devices. By default, groups inherit the Default settings however administrator can always alter these configurations as per group requirements. Following configurations are possible:
-
- Remote Session:
- Inherit
- Set Manually
- Remote Shell
- Remote Control
- Remote Session:
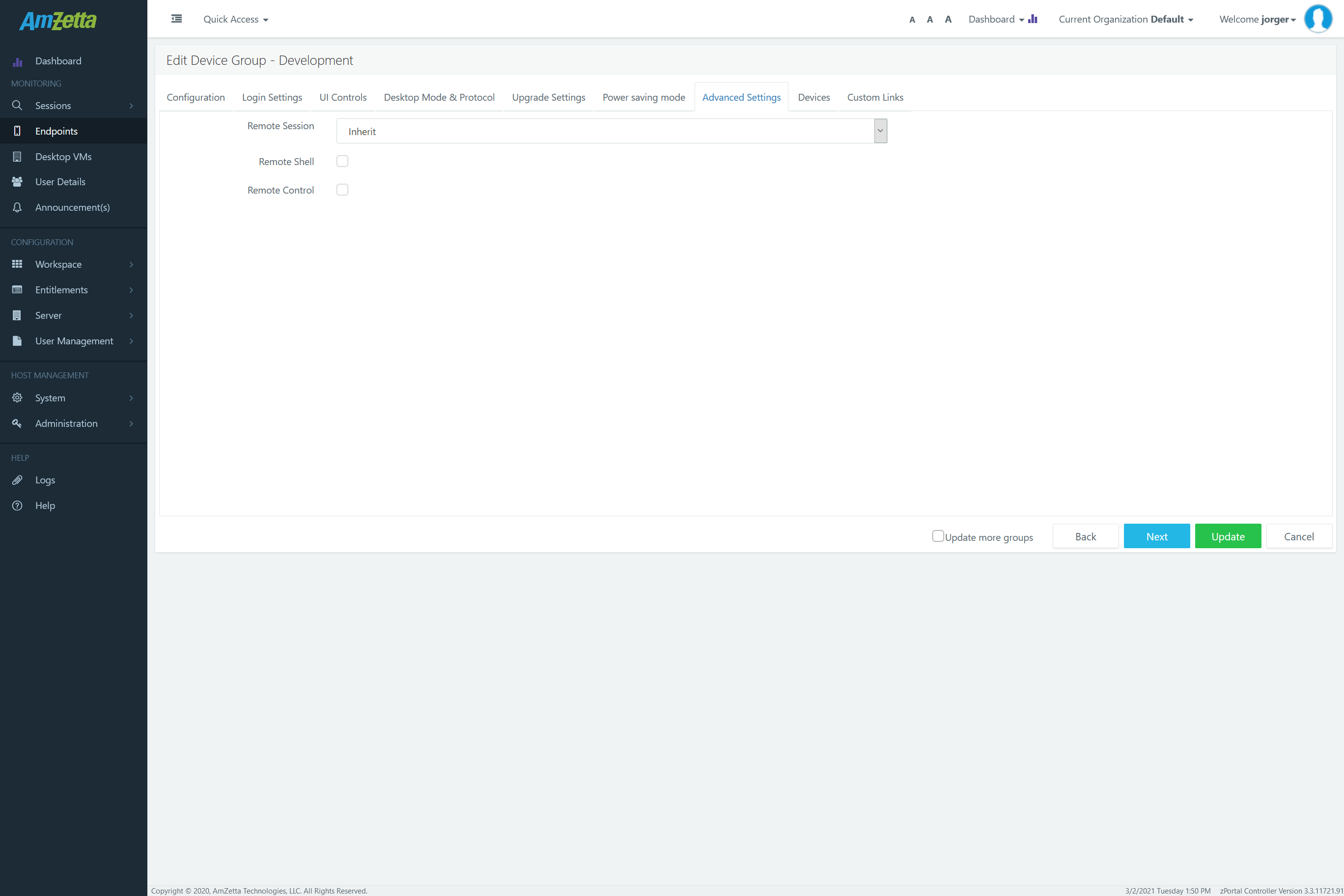
Devices
Device screen in Add/ Update Group dialog provides the following options to administrator:
-
- Add: To add Devices into this group
- Remove: Remove already added devices
- Search: To search any already added Devices
- Refresh: To refresh the list of already added Devices
Add Devices to Group
For adding devices to group, click on Add button. This will invoke Available Device Dialog.
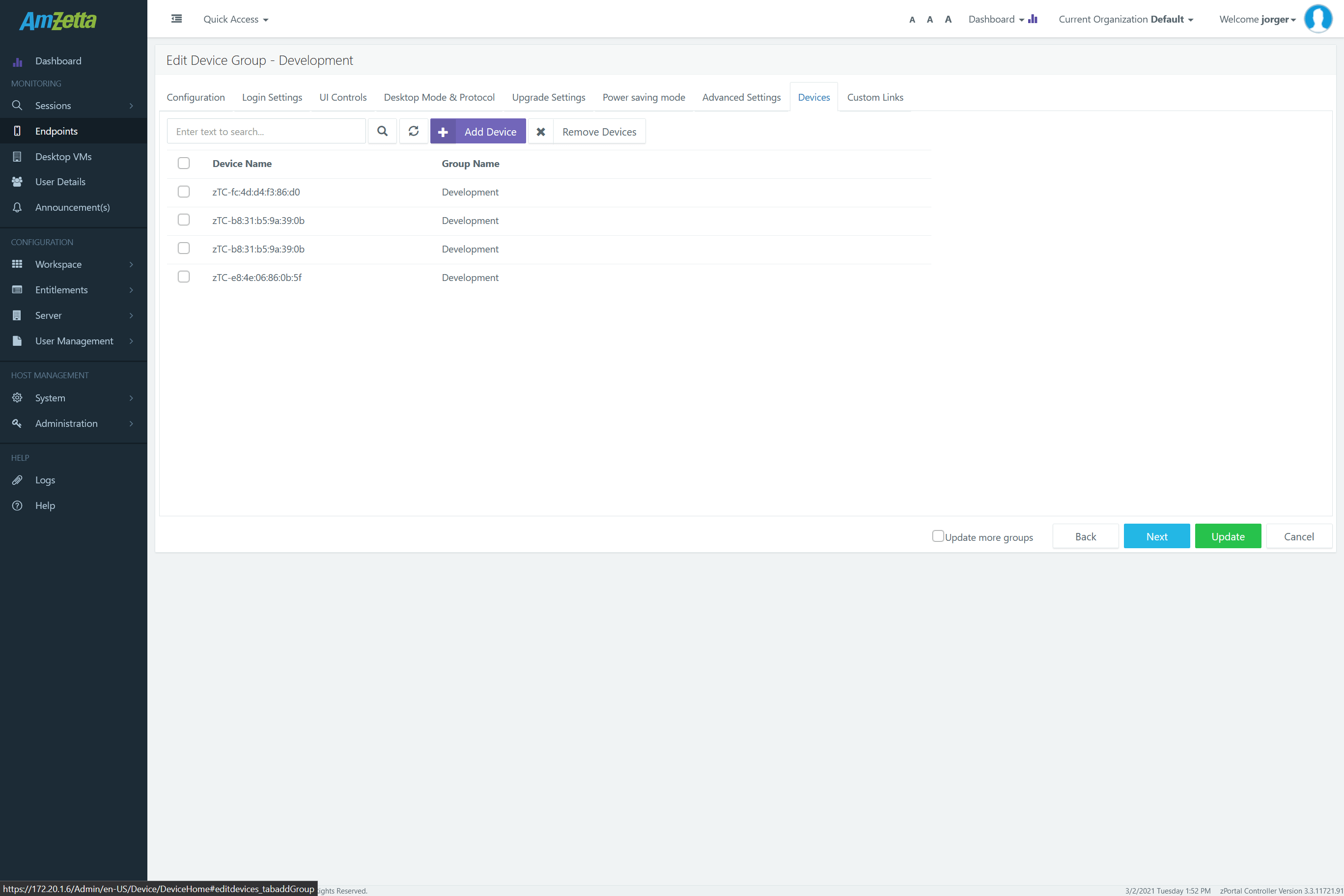
Available Devices Dialog
Displays list of all registered devices in zPortal Controller (except devices which are already added in this pool). In Available Devices dialog, administrator has the following options:
-
- Refresh the list of Devices to get a fresh list of Devices registered with zPortal Controller
- Search: Any specific Device
- Select Single, Multiple or Select All devices using respective checkboxes
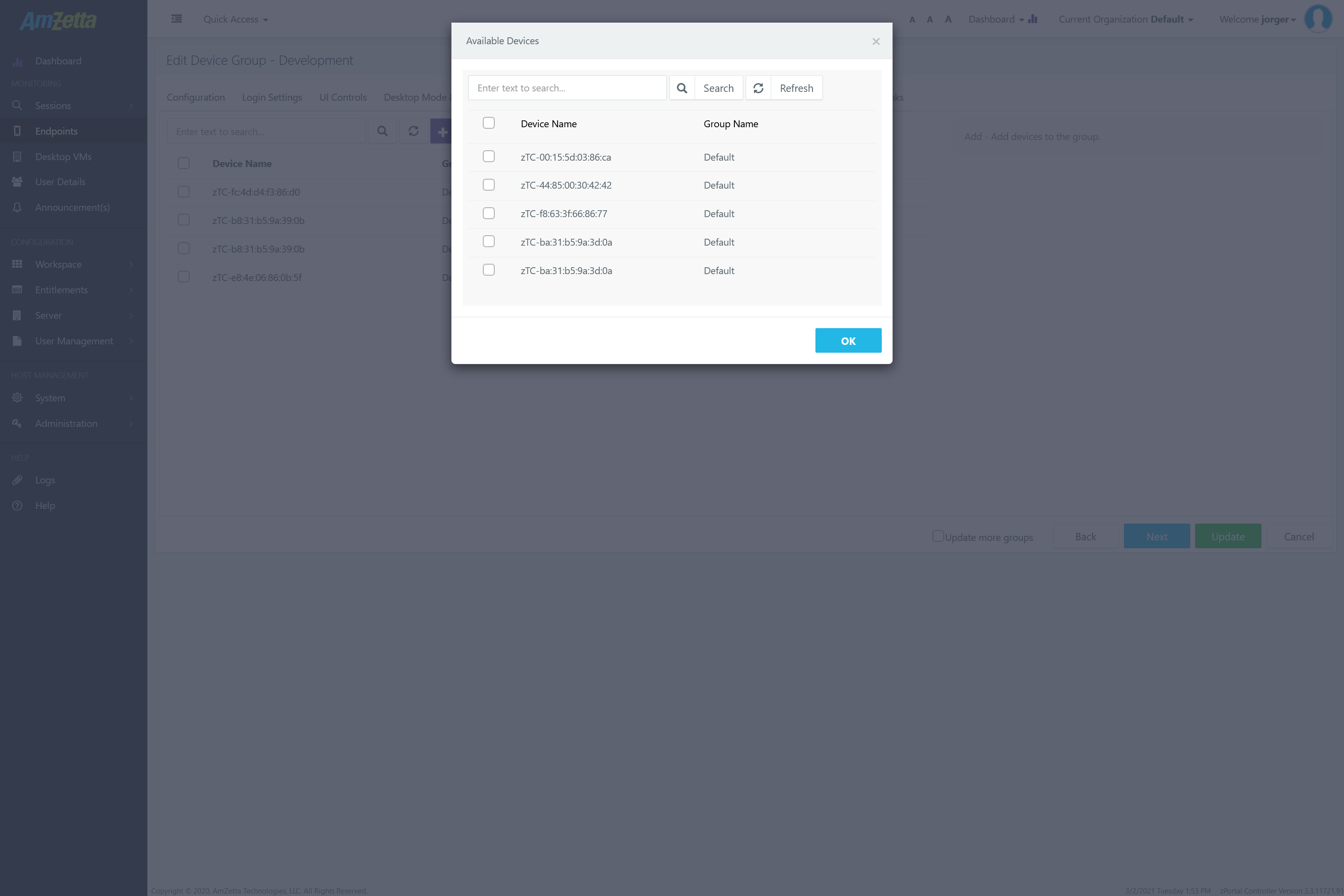
In Available Devices dialog, select all required devices and click on OK button to add them in group.
Administrator will be navigated back to Device screen in Add/ Update Group dialog, displaying all selected devices as added.
Remove Devices from Group
To remove added Devices from group, select the devices from Devices screen and click on Remove button. Selected devices will be removed from devices screen and will be available in Available devices list now.
|
Note:
|
Refresh List of Added Devices
To refresh already added devices in Devices screen, click on Refresh button.
Search Any Device in Added Devices List
For searching any specific device(s) in added devices list, enter any appropriate search text in Search text box and press Enter key or click on Search icon displayed.
The devices matching the search criteria will now be highlighted and be displayed first.