Editing Endpoint Default Settings
Default Settings affects all the devices which are already registered or the devices which are going to be registered in future.
Default Settings are the first layer of configurations which can be overwritten from Group Settings (Second Layer) or Devices Settings of specific device which is the third and final layer of configurations.
Opening Default Settings dialog
- Make sure to log-in as super administrator and currently selected organization is Default
- Go to Endpoints tab (Make sure no devices are selected)
- Click on Default Settings button
Note:
- Default Settings will only be available in Default organization only
- Default Settings button will only be available if no devices are selected.
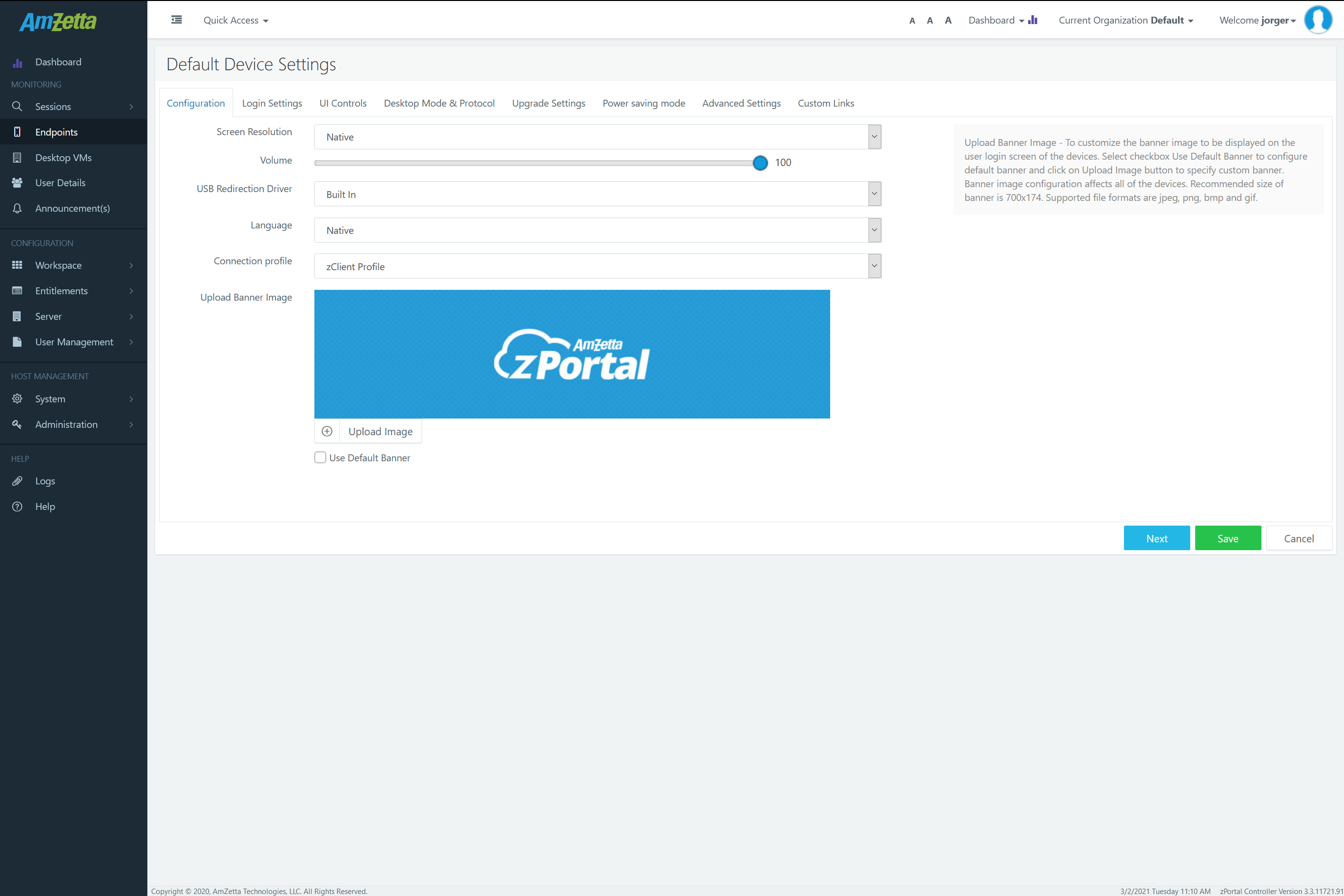
Default Settings dialog provides the following configurations to be configured for devices:
-
- Configurations
- Screen Resolution
- Volume
- USB Redirection Driver
- Connection Profile
- Language
- Banner Image
- Login Settings
- Auto Login Checkbox
- Ask Credentials at first logon
- Set Credentials
- Windows Login
- UI Controls
- Display or Hide UI Controls on zPortal Client Login Screen e.g. Show/ hide Shutdown, Settings, Info, AmZetta Logo, Network Settings tab, Remember Me checkbox
- Password Protect UI Controls and specify the password e.g. password protect Shutdown, Settings, Mode change etc.
- Desktop Mode
- Default Desktop Mode for SC03150T, Windows Client and Linux Client
- Upgrade Settings
- Auto Upgrade – Enable/ Disable
- Upgrade Source: Currently upgrade from controller is supported
- Power Saving Mode
- Enable/Disable
- Device Turn Off Timeout in Minutes
- Advance Settings
- Remote Shell
- Remote Control
- Configurations
Configuration
Configurations screen of Default Settings provides following options:
Volume
Administrator can set the default volume for the devices using Volume options in Default Settings. The devices which are inheriting volume settings from the Default Settings will be affected and will get set to volume specified in Default Settings dialog. For changing the Volume level in Default Settings:
- Change the volume value using the slider feature
- Click on Save button
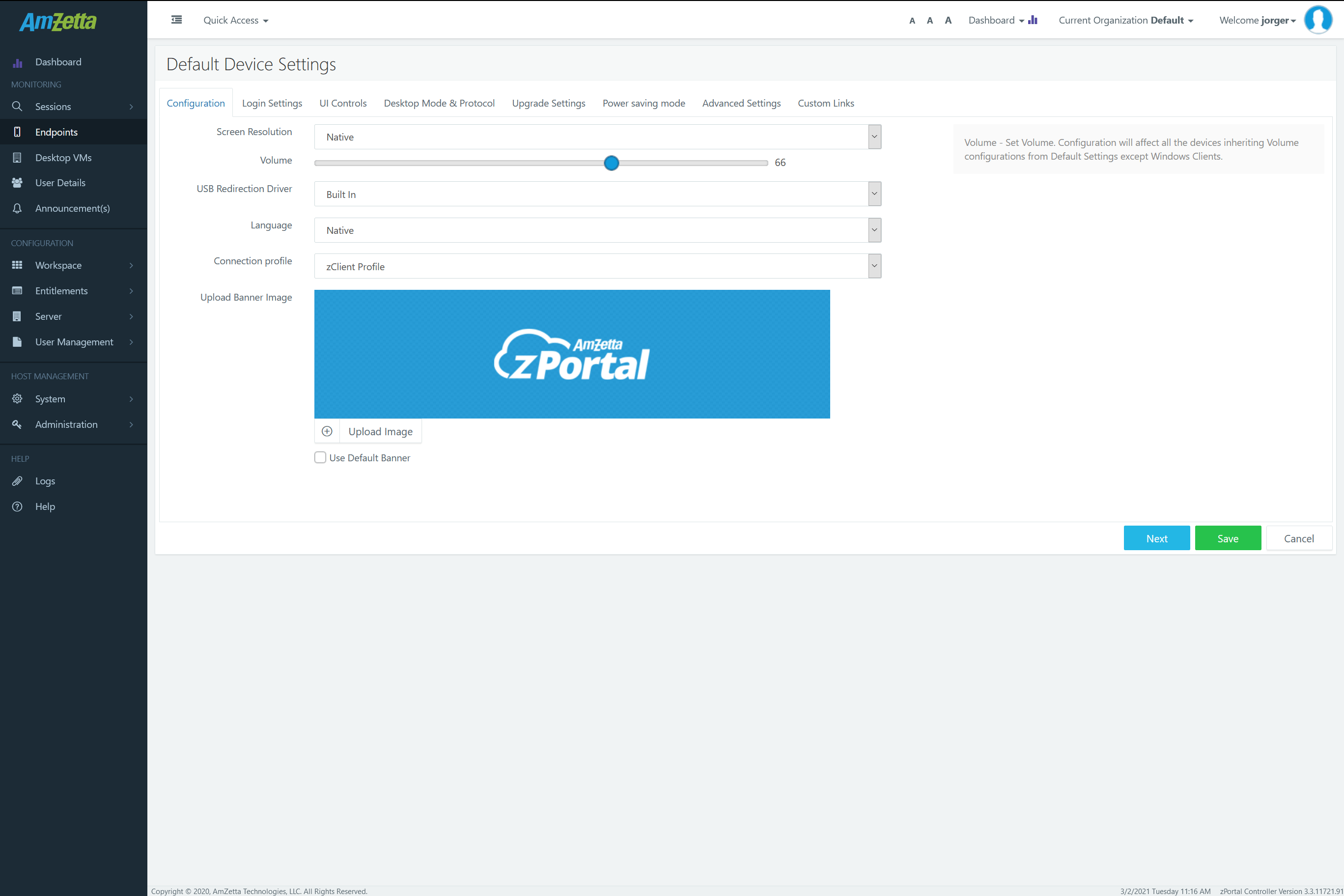
Following devices will be unaffected from the Volume changes in Default Settings
- Devices not inheriting Volume Settings I.e. Device Settings of such devices are either Set Manually or User’s Settings
- Windows Clients – Assuming such devices to be under the control of users any such configurations are ignored
|
Note: Volume settings in Default Settings are primary layer of volume configurations and can be overwritten from Device Settings of specific device. Please check Device Settings section for more details. |
USB Redirection Driver
USB Redirection Driver from Default Settings determines the default USB Redirection Drivers to be used by all the existing devices or devices to be registered later.
Default Value: By default, USB Redirection Driver is set as Built-In in Default Settings which means all newly registered devices will be using Built-In USB Redirection Driver.
Devices which will be affected by USB Redirection Driver Changes in Default Settings:
-
- Devices which are inheriting the USB Redirection Driver configurations from Group Settings and Group Configurations are inheriting USB Redirection Driver configurations from Default Settings
- New Devices to be registered later
Devices which will not be affected by USB Redirection Driver Changes in Default Settings:
-
- Devices not inheriting the USB Redirection Driver configurations from Default Settings I.e. Device Settings of such devices are configured as Set Manually
Changing USB Redirection Driver Configurations in Default Settings:
- Open Default Settings dialog from Endpoints page
- In Configuration section – USB Redirection Driver
- Select desired USB Redirection Driver as Built-In or Enhanced
- Click on Save button to save the settings
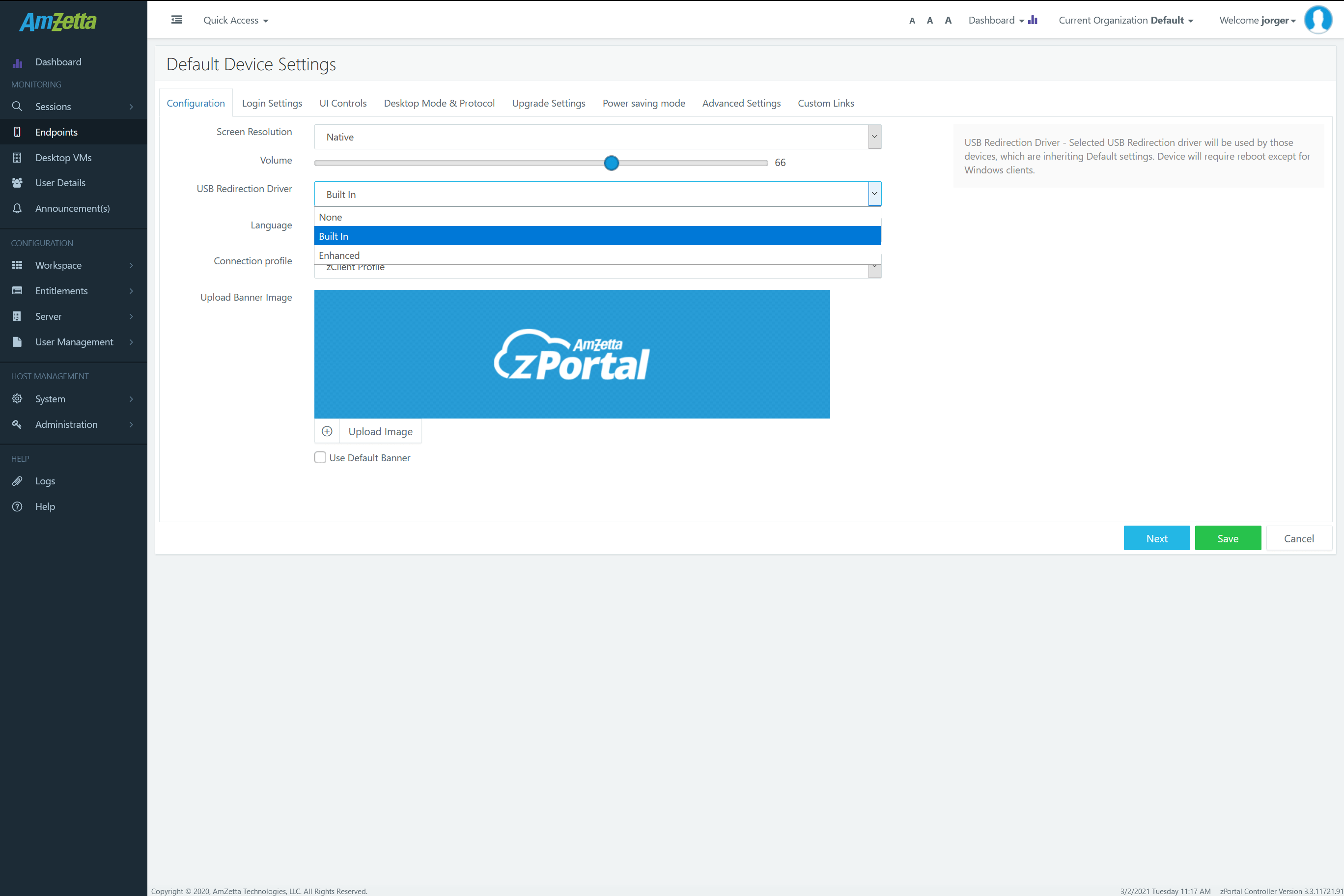
Support USB Redirection Drivers
zPortal supports following types of USB Redirection Drivers:
- None: No USB Redirection Drivers will be used and attached USB devices won’t be redirected
- Built-In: Built-In USB Redirection Driver: Best suited for dedicated VDI infrastructure
- Enhanced: Best fit in zPortal deployment with shared hosted desktops
|
Note:
|
Language
A language can be specified to be used along with native language for newly registered devices so that the user logging in from the devices will have two language choices; one as native and another one as language specified in Default Settings dialog. Changing the language in Default Settings dialog does not affect the existing registered devices; the language is specific to newly registered devices only.
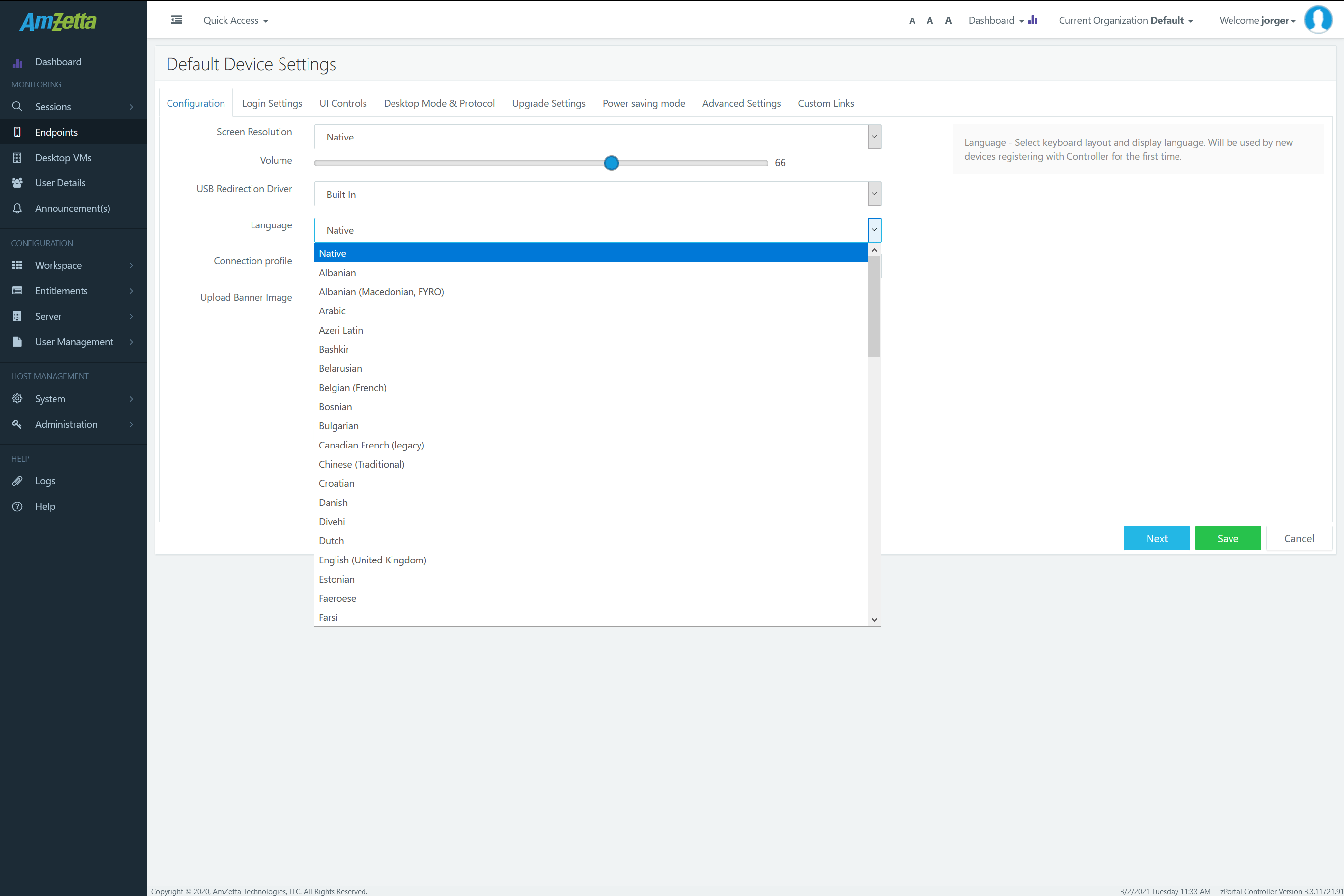
|
Note:
|
Login Settings
Login Settings section of Default Settings dialog provide options to configure Automatic login settings on devices.
Automatic Login
Automatic login configuration enables the automatic connection to the configured Desktops.
Available Auto Login Configurations
Following types of Auto Login settings can be configured on devices:
-
- Set Credentials: Devices will be automatically connected to configured Desktops using the credentials set by Administrator in Default Settings/ Device Settings
- Ask Credentials at first Logon: On first login users will be displayed with default login screen and on successful logon, the provided credentials will be cached. Same credentials will be used for automatic connection to the configured Desktops from next device reboot.
- Windows Login: Configured Desktops will be connected on the devices without any credentials and users will be needed to provide credentials in the remote session.
Note:
Windows login does not work with NLA (Network Level Authentication) enabled on devices.
Enable Auto Login Configurations from Default Settings
- Go to Endpoints page – Open Default Settings dialog
- Go to Login Settings section
- Select the Auto Login checkbox to enable the auto login setting
- Choose desired Auto Login Type as per requirement and provide appropriate details as per selected Auto Login Type
- Ask Credentials at First Logon – Won’t require any other details
- Windows Login – Won’t require any other details
- Set Credentials – Will require username and password
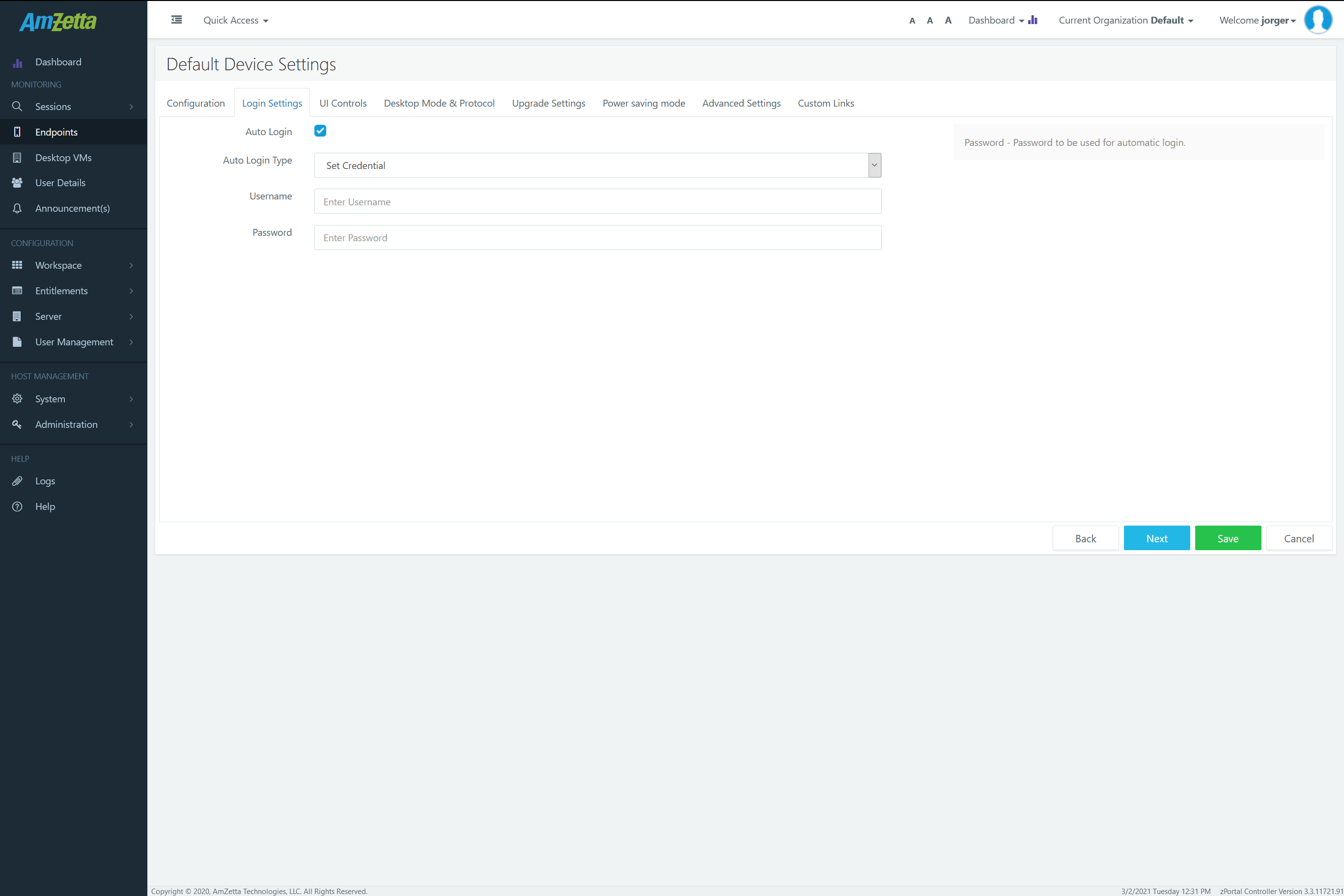
- Click on Save button to save the Default Settings
- On Confirm Action Dialog
- Select checkbox ‘Reboot the device(s) now. Connected user(s) will be disconnected.’ to immediately reboot and configure auto login settings and click on Save button or
- Keep checkbox ‘Reboot the device(s) now. Connected user(s) will be disconnected.’ unselected, if willing to reboot devices manually later or willing to configure the settings on next device reboot
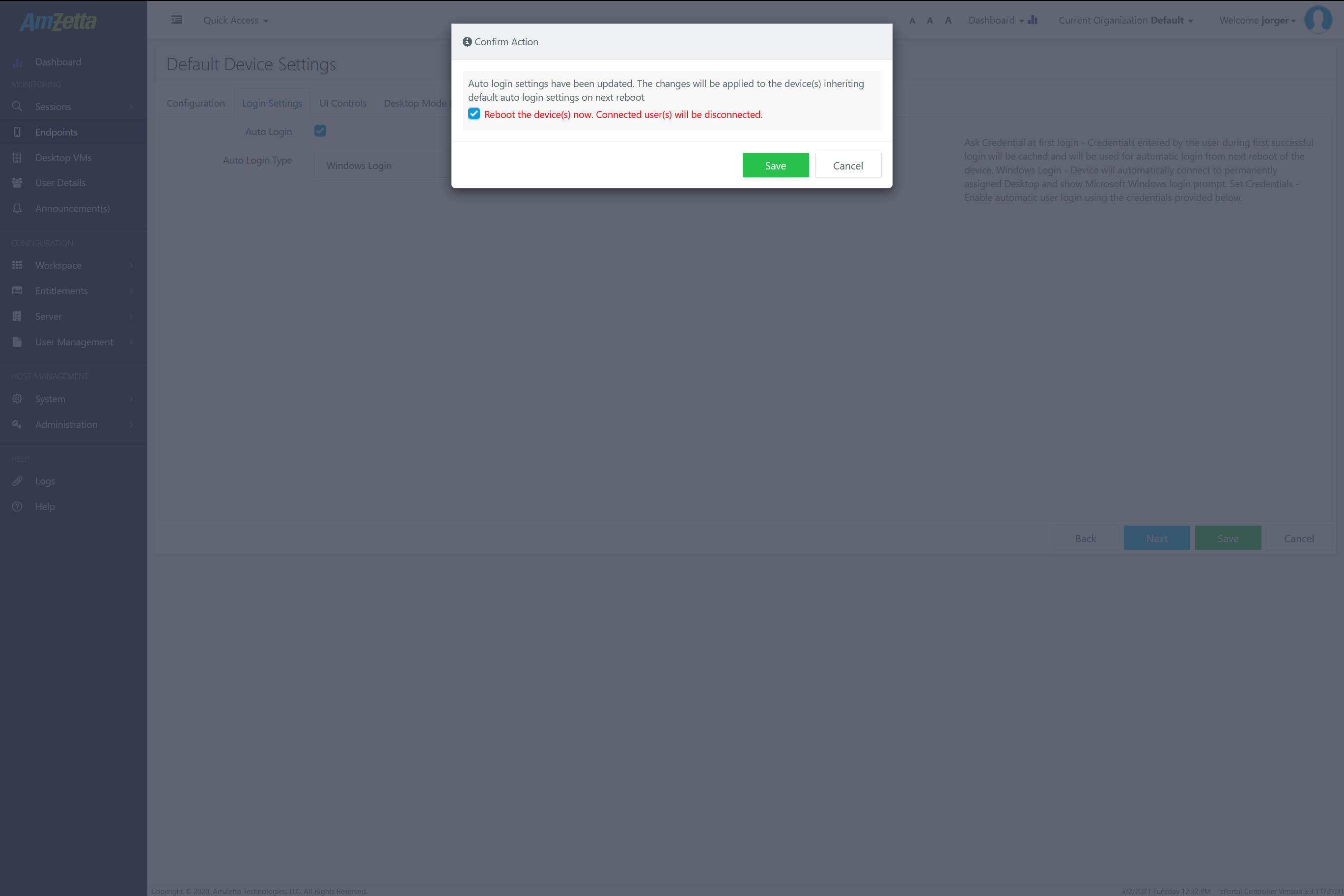
|
Note:
|
UI Controls
UI Controls section in Default Settings provide UI customization of zPortal Client Login screen which means administrator will be able to enable or disable various controls on zPortal Client Login screen. UI Control configurations are provided on zPortal Controller to prevent accidental changes in zPortal Client configurations or hiding information from end users.

Show/Hide UI Controls
To show a UI Control, follow the below steps:
- Select the checkbox displayed against the control and uncheck the checkbox to hide it on zPortal Client Login screen
- Click on Save button to save the Default Settings
- All devices inheriting UI Controls (by default all devices inherits UI Control property) will start showing or hiding respective UI Controls on zPortal Client login screen
UI Controls Which can be Shown or Hidden
-
- Information Button
- Shutdown Button
- Settings Button
- Network Settings tab in Settings window
- AmZetta Logo
- Remember Me checkbox
- Virtual Keyboard
- USB Redirection Driver
Password Protect UI Controls
To make any UI Control password protected, follow the below steps:
- Go to UI Controls section in Default Settings dialog
- Select the checkbox against it and to keep it unprotected uncheck the checkbox.
- Provide appropriate password if making any UI Control Password protected
- Click on Save button to save Default Settings
- All devices inheriting UI Controls (by default all devices inherits UI Control property) will now start using Password Protection settings
- If UI Controls are made password protect, accessing those control will start prompting for password and will be accessible only on providing correct password
- UI Controls which are not made password protected will be accessible without any password
UI Controls Which can be Password Protected
-
- Shutdown Button
- Settings Button
- Mode Change (Desktop Mode Change from zPortal Client Login screen using secret key combination)
- Virtual Keyboard
- USB Redirection Driver
|
Note: UI Controls settings in Default Settings dialog are primary layer of UI Control configurations and can be overwritten from Device Settings of specific device. Please check Device Settings section for more details. |
Desktop Mode
Desktop Mode section in Default Device Setting dialog enables administrator to configure the default desktop mode for different endpoint devices. The default configurations of desktop mode in Default Settings are as follows:
-
- SC03150T: KIOSK
- Linux Client: KIOSK
- Windows Client: Desktop
To Change Desktop Mode Configurations in Default Settings
- Go to Desktop Mode section in Default Settings dialog
- Select appropriate desktop mode (Desktop or KIOSK) for the desired type of device (e.g. if willing to keep Linux clients in Desktop mode then change mode against Linux Client)
- Click on Save button to save Default Settings
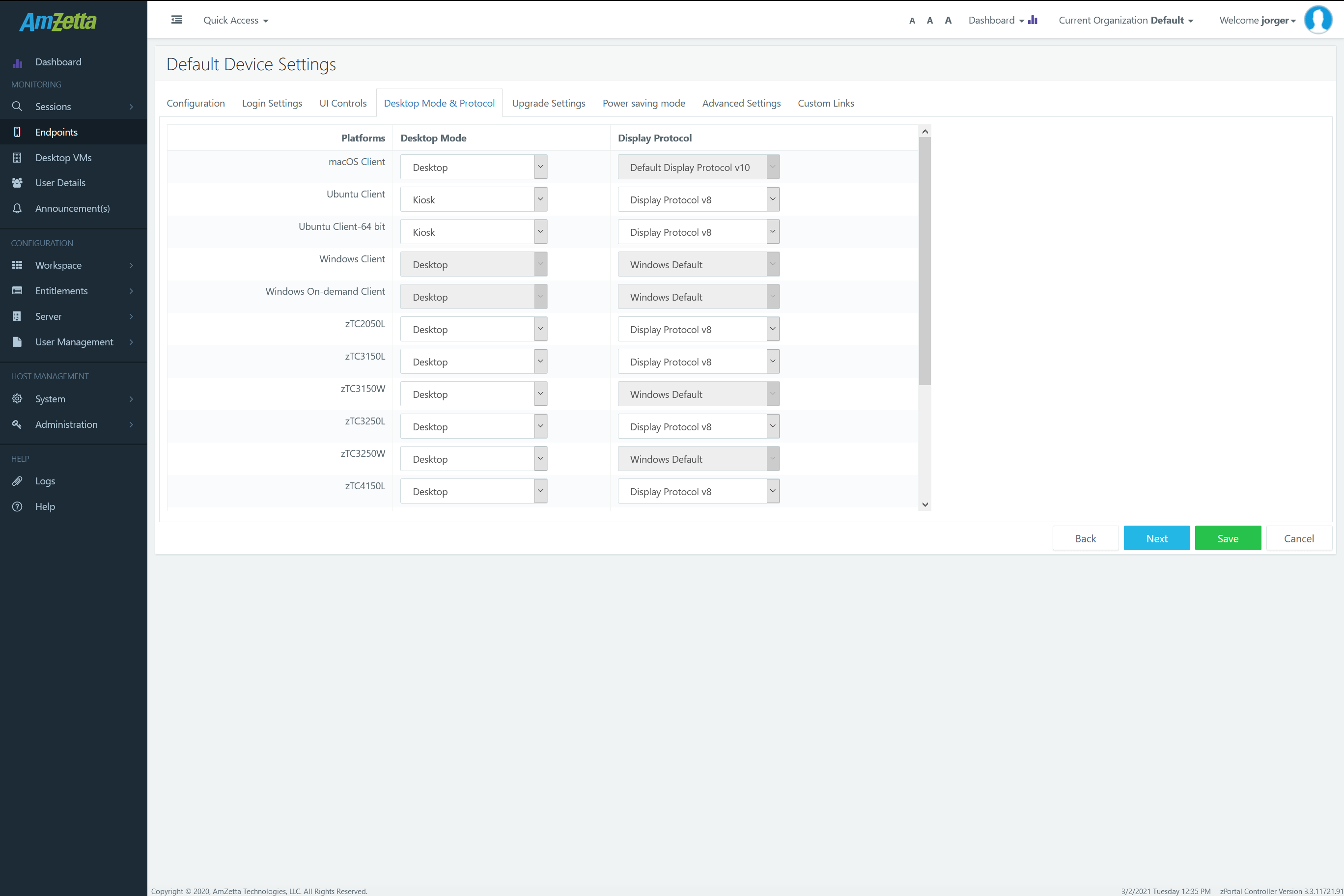
|
Note:
|
Upgrade Settings
Administrator can check Auto Update Client checkbox available in Upgrade Settings section to enable automatic upgrade of devices. Once enabled, devices will start downloading and installing the latest hotfixes available on zPortal Controller.
By default, Auto Update Client setting is not enabled to avoid any accidental updates on registered devices.
Enabling Auto Update Client will upgrade the zPortal Client application on device and the following type of devices will be affected:
-
- Newly registered devices
- Devices currently inheriting the Auto Update Client settings from Default Settings
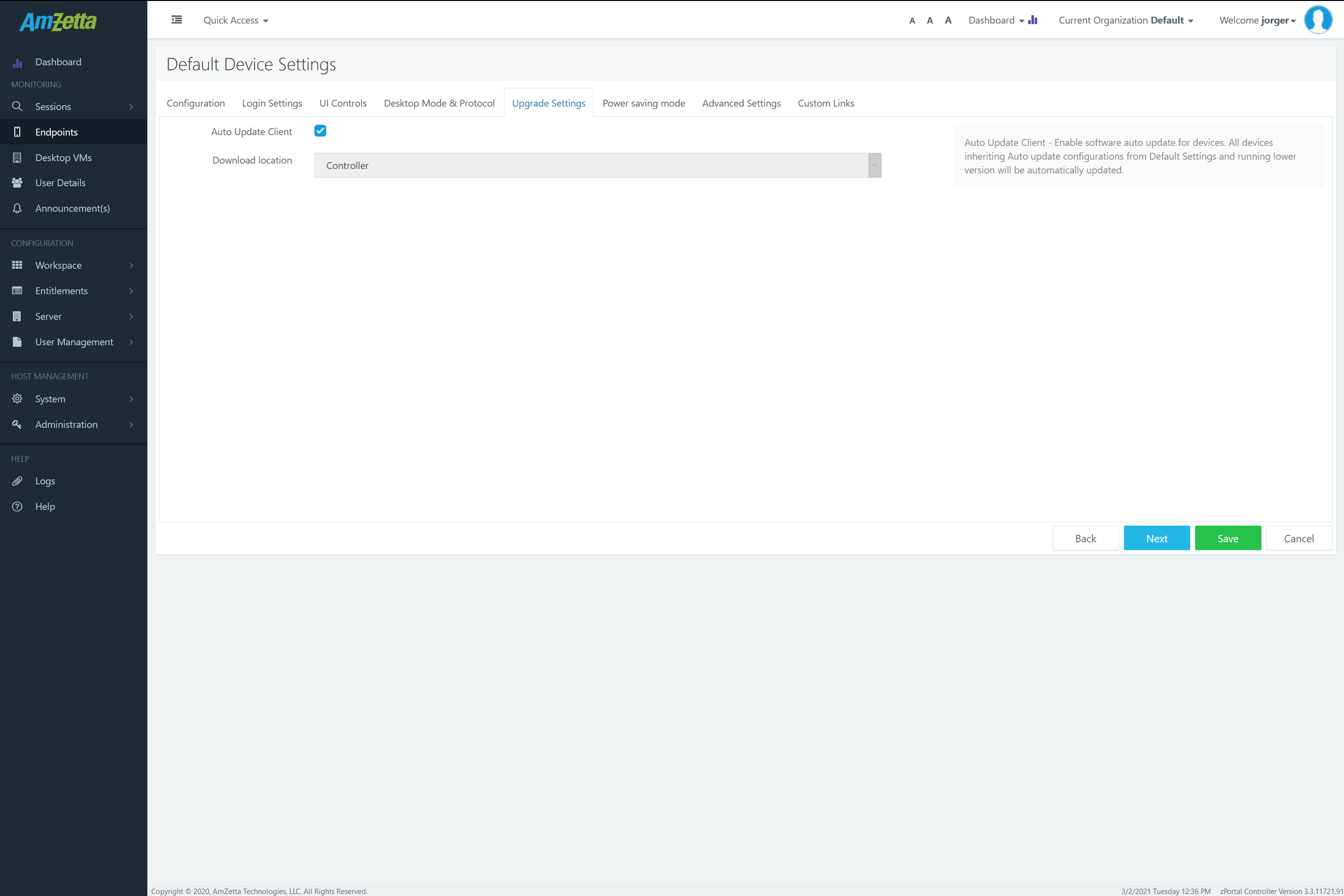
|
Note:
|
Power Saving Mode
Enabling Power Saving Mode on devices will automatically turn off the devices when the specified turn-off timeout limit is reached.
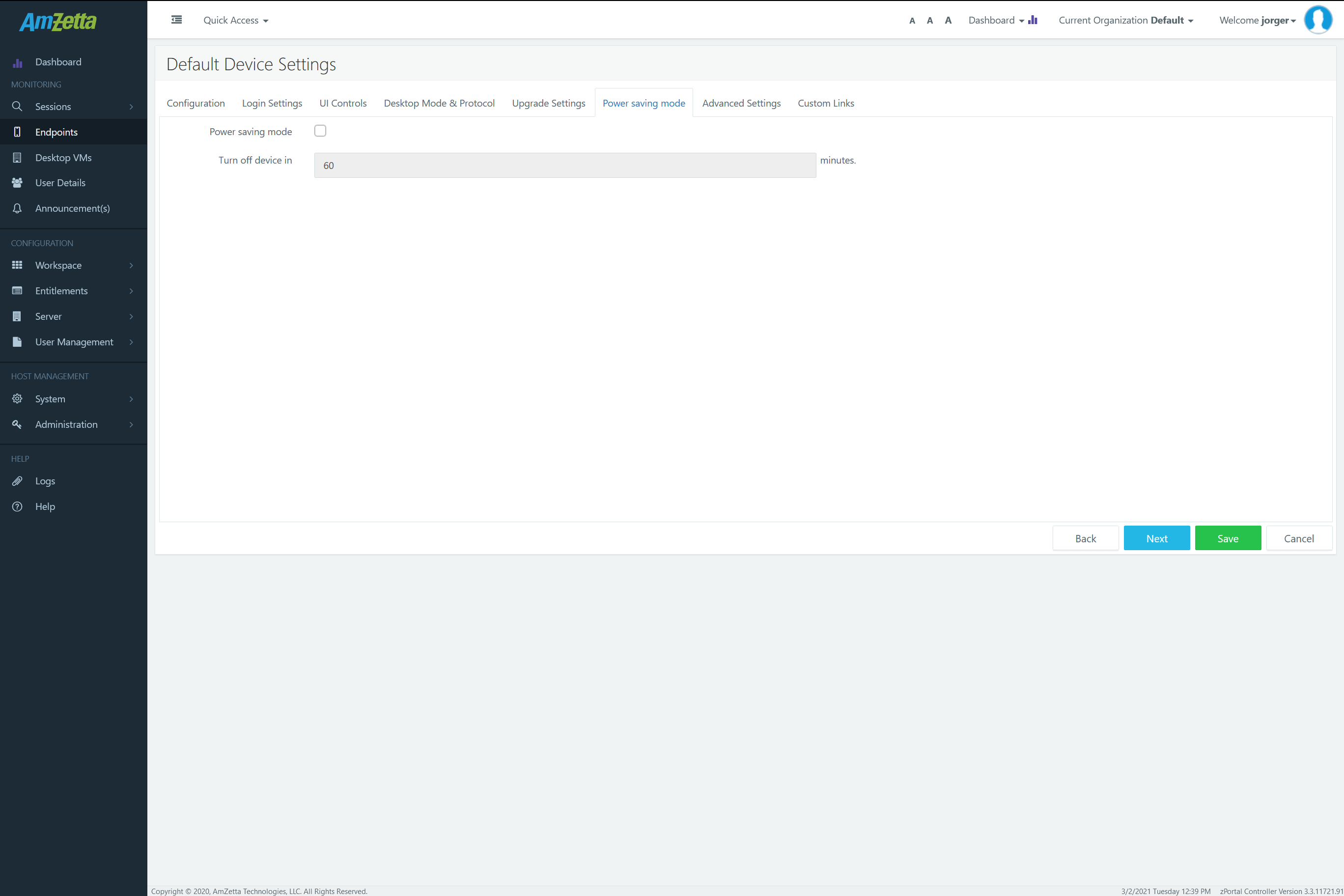
Enabling Power Saving Mode in Default Settings will affect following type of devices:
-
- Newly registered devices
- Devices currently inheriting the Power Saving Mode settings from Default Settings
Power Saving Mode does not turn off the devices; if:
-
- Session is running on devices
- Devices are configured with Automatic Login
- User is actively operating on the devices (Mouse and Keyboard events are being observed)
- Device model is Windows client i.e. zPortal client running from user desktop
Advanced Settings
Advanced Settings section currently provides option to enable or disable the Remote Shell and Remote Control options on devices. The options available in Advanced Settings are:
-
- Remote Shell: It allows administrator to enable/disable the SSH on the devices and thus affects only SC03150T and Linux Clients only. Once enabled administrator will be able to SSH to specific device with root credentials and provided password (If not specified default password will be set, contact AmZetta Support for default password). The option provides administrator to work on devices in case of any issues or specific configurations.
- Remote Control: It allows administrator to enable/ disable VNC on the devices and thus applies to SC03150T and zPortal Client on zOS only, zPortal Client installed on Ubuntu OS i.e. Linux Client will require manual installation of VNC servers on system to make this option work. Once enabled administrator will be able to view and work on devices remotely using VNC viewer. The option provides administrator to work on devices in case of any issues or specific configurations.
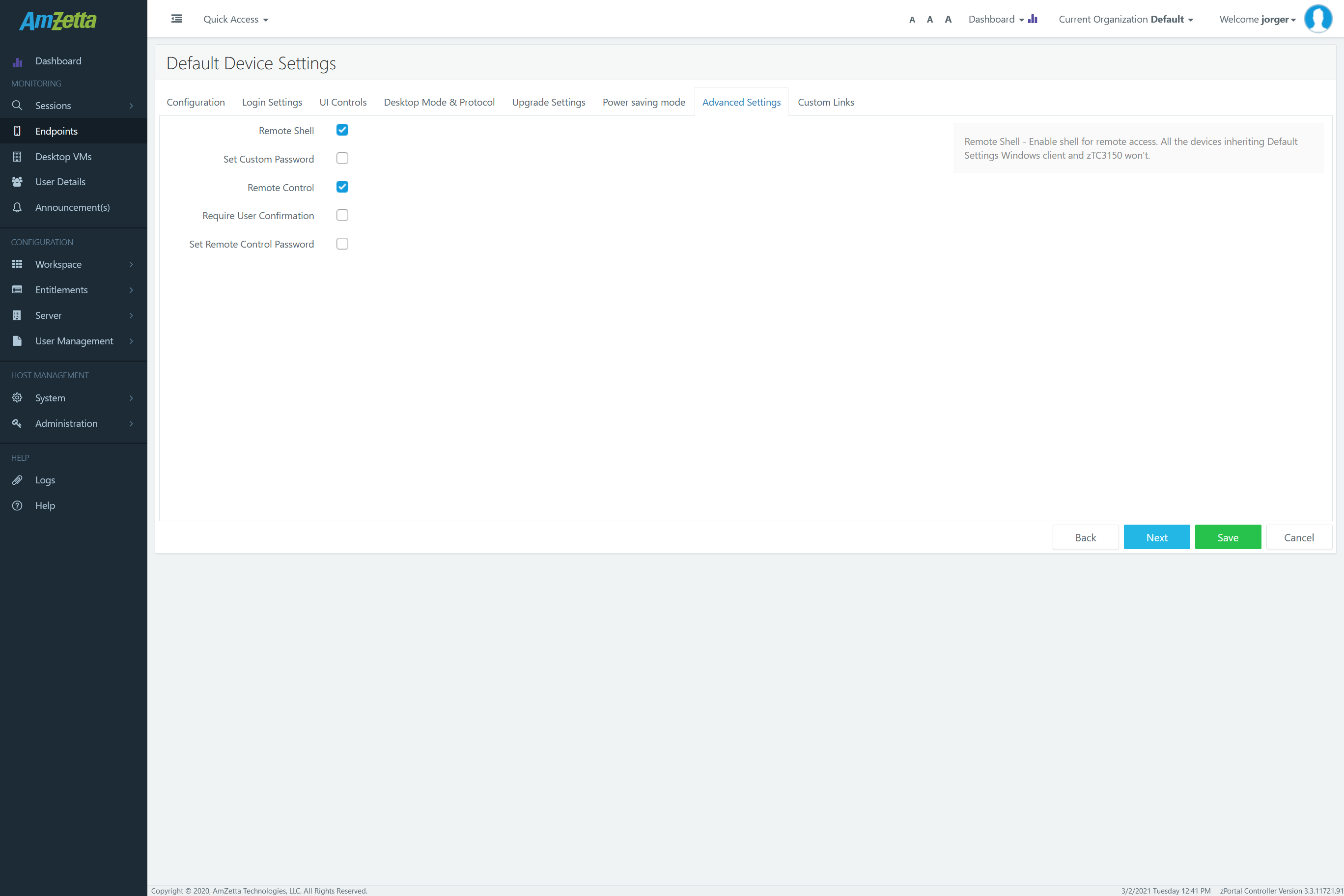
By default, the options are disabled in Default Settings. To enable Advanced Settings configurations in Default Settings:
- Go to Advanced Settings section in Default Settings dialog
- Select on Remote Shell checkbox to enable shell access to the endpoints – Selecting Remote Shell option enables the following controls
- Set Custom Password: Select this checkbox to provide custom remote shell password, if custom password is not set then devices will use default password.
- Show: Option to show the password in text format
- Select Remote Control checkbox to enabled remote control of endpoints using VNC clients – Selecting Remote Control checkbox enables following controls
- Require User Confirmation: If user working on device should be prompted for confirmation for taking remote control
- Set Custom Remote Control Password: Like, Remote Shell a custom password can be set for accessing remote session of endpoints. If password is not specified, it will not require any password to connect to devices using VNC
- Click on Save button to save Default Settings
|
Note:
|