How Can We Help?
-
zWAN
-
-
-
-
- Articles coming soon
-
- Articles coming soon
-
-
-
-
-
- Articles coming soon
-
- Articles coming soon
-
- Articles coming soon
-
- Articles coming soon
-
-
-
- Articles coming soon
-
- Articles coming soon
-
- Articles coming soon
-
-
-
zTC
-
StorTrends
-
zPortal
-
-
-
-
- Articles coming soon
-
-
- Articles coming soon
-
- Articles coming soon
-
zGateway
You are here:
Print
Enable/Disable Device
4 out Of 5 Stars
1 rating
| 5 Stars | 0% | |
| 4 Stars | 100% | |
| 3 Stars | 0% | |
| 2 Stars | 0% | |
| 1 Stars | 0% |
Administrator can enable or disable one or multiple registered devices by clicking on Enable/Disable button on the Action toolbar.
Depending on the selected device’s status the Enable or Disable button will be displayed. In case of multiple selections, the button will appear as per the first selected device e.g.
Single Selection
-
- Selected single device with enabled state – Disable button will be displayed
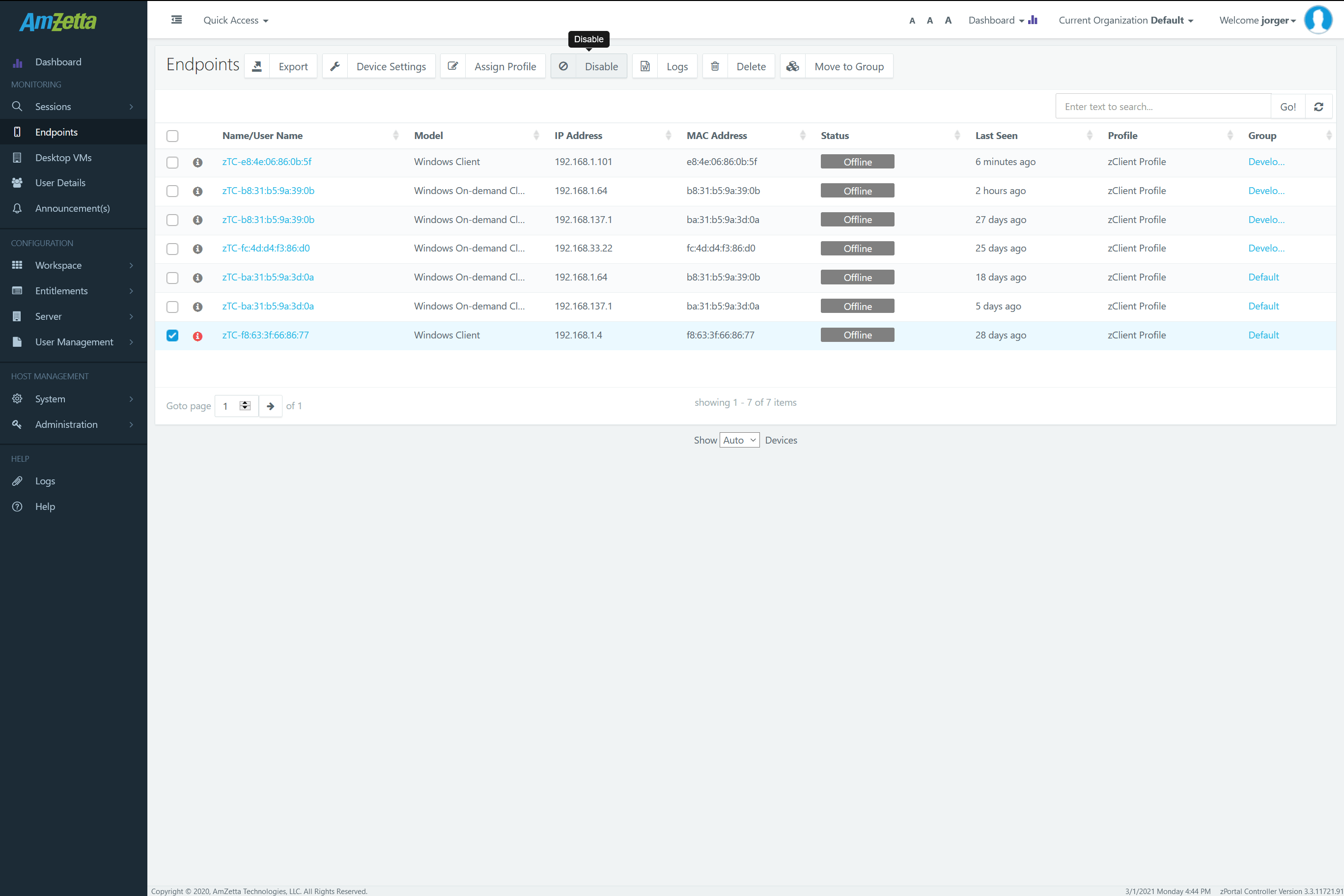
-
- Selected single device with disabled state – Enable button will be displayed
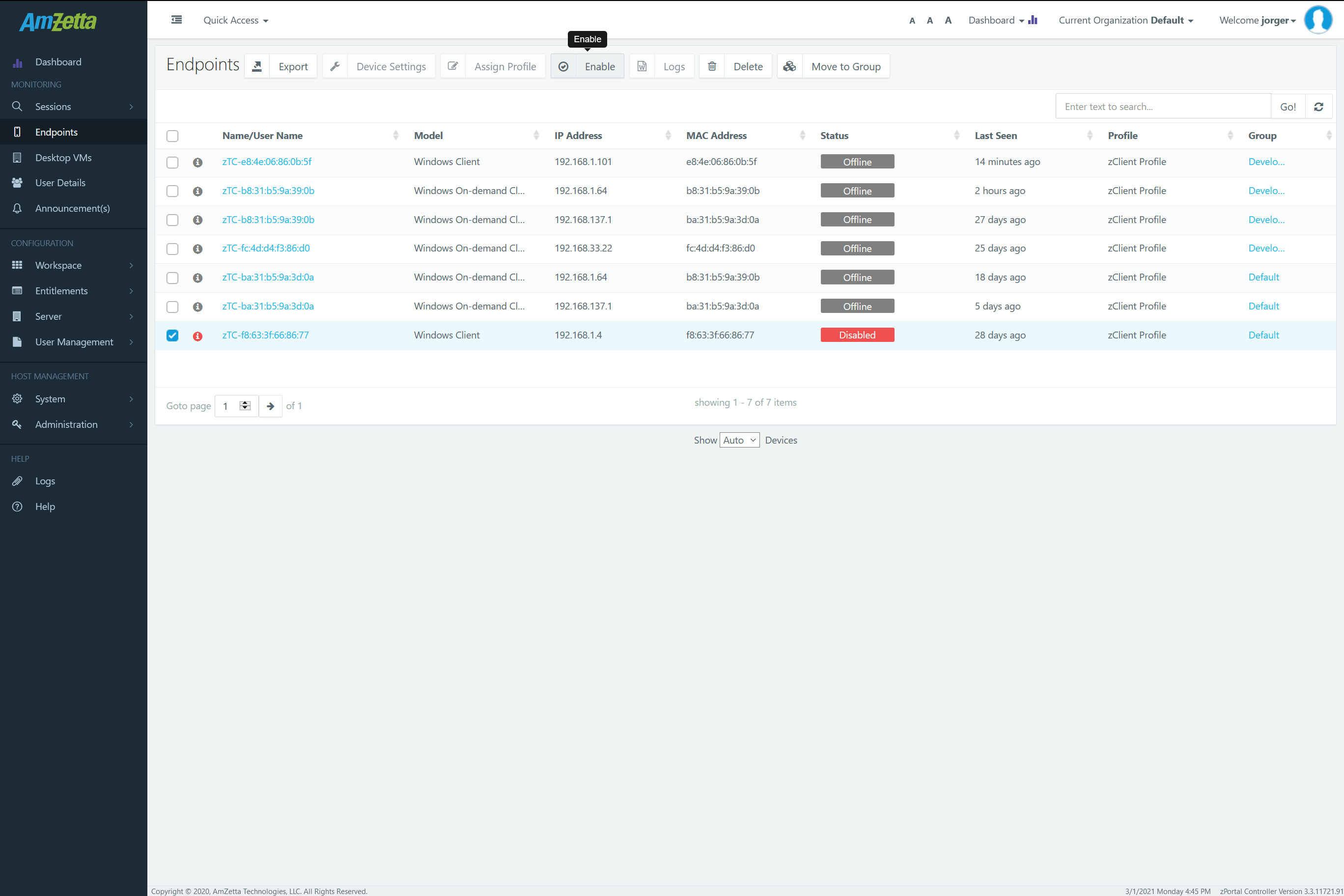
Multiple Selection
-
- Multiple devices selected with different states but first device in enabled state – Disable button will be displayed
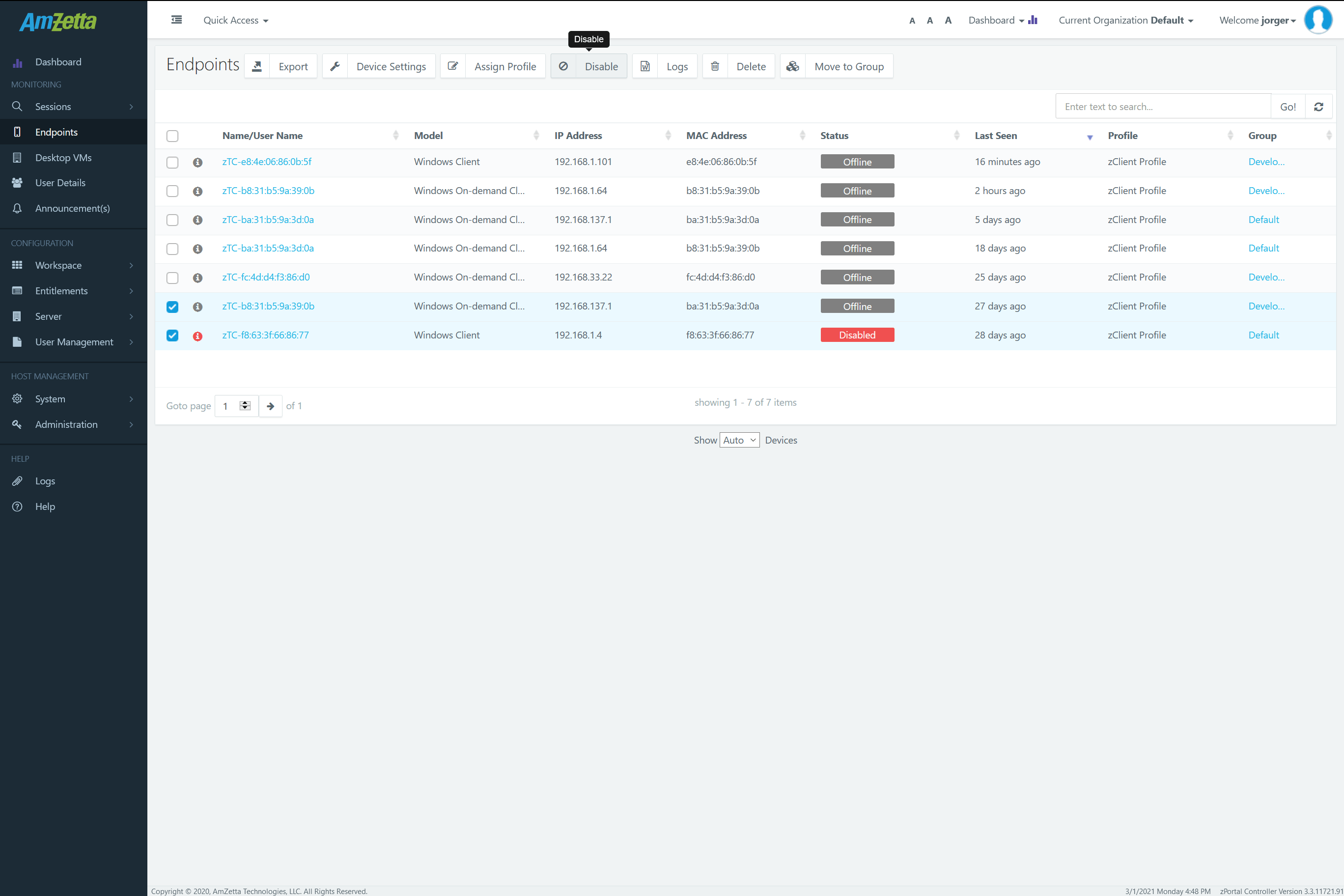
-
- Multiple devices selected with different states but first device in disabled state – Enable button will be displayed
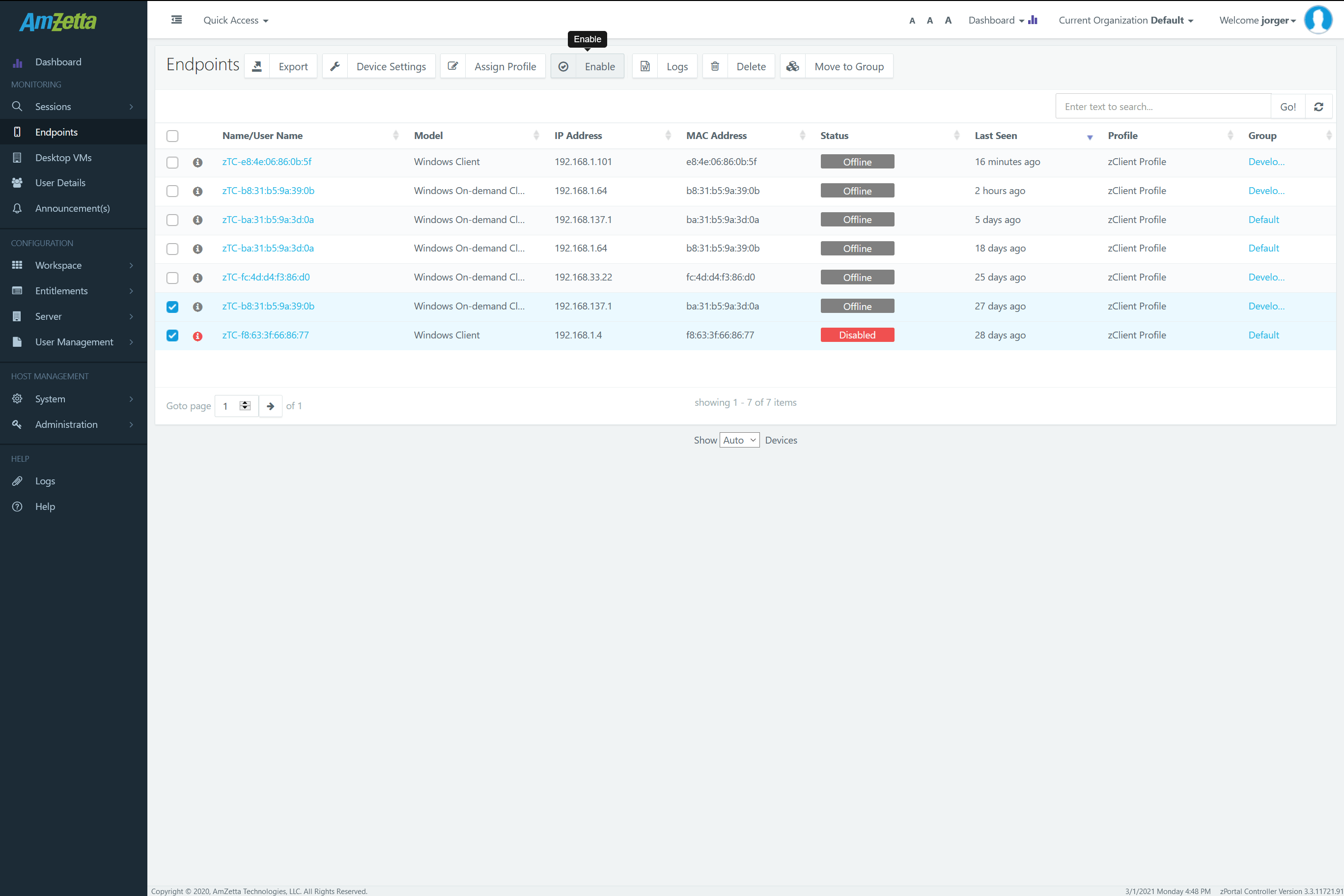
Impact of Disabling Device(s)
-
- The selected device(s) will be disabled and user will also be notified that Administrator has disabled your device.
<zportal-edd5.png>
-
- Any desktop sessions are running, then the desktop sessions will be closed and user will be notified that Administrator has disabled your device.
- User will not able to login from the device anymore.
Was this article helpful?
4 out Of 5 Stars
1 rating
| 5 Stars | 0% | |
| 4 Stars | 100% | |
| 3 Stars | 0% | |
| 2 Stars | 0% | |
| 1 Stars | 0% |
5
Table of Contents